CAD固垫零件怎么绘制
返回CAD固垫零件怎么绘制
在全面而系统地学习了边界的创建、基本面域以及组合面域的创建后,我们可以通过绘制两个零件图形,对【边界】、【面域】和【并集】等命令进行练习和巩固。本例图形的绘制共包括13个步骤,请大家一边读文章一边试着自己在中望CAD中进行操作,这样才能达到真正的学习目的。
1. 在CAD中,新建一个空白文件。
2. 使用简写DS激活草图设置命令,将对象的捕捉模式设置为端点捕捉和圆心捕捉。
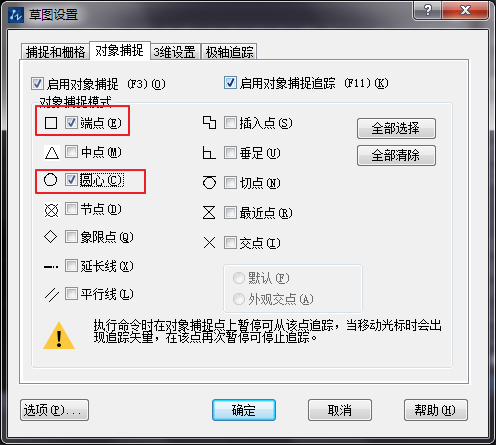
3. 点击【格式】——【图形界限】命令,设置图形界限为240*100并将其最大化显示。
4. 使用点击【绘图】——【矩形】命令,绘制长度为120,宽度为50的一个矩形。
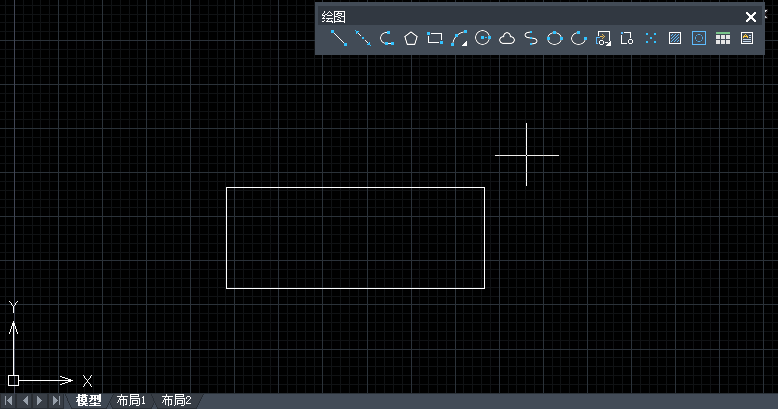
5. 单击【绘图】工具栏中的圆按钮,绘制一个直径为10的圆。

6. 重复执行圆命令,分别以矩形其他三个角点和两条水平边的中点作为圆心,绘制直径为10的5个圆。
7. 执行【绘图】|【边界】命令。打开边界创建对话框。
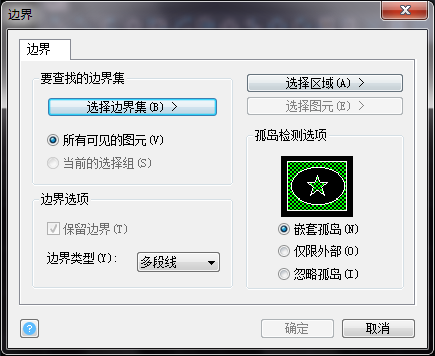
8. 采用默认设置,单击左上角的拾取点按钮,返回绘图区,在命令行拾取内部点的提示下,在矩形内部拾取一点,此时系统自动分析出一个闭合的虚线边界。
9. 继续在命令行的提示下按回车键,结束命令,结果创建出一个闭合的多段线边界。
10. 在命令行输入M,调出移动命令,采用点选的方式选择刚刚创建的闭合边界,将其外移。
11. 执行【绘图】|【面域】命令,将6个圆形和矩形转换为面域。
12. 执行【修改】|【实体编辑】|【并集】命令,将刚创建的7个面域进行合并。
13. 最后,按CRTL+S键储存图形文件。
推荐阅读:CAD递延垂足和递延切点有什么区别
推荐阅读:CAD怎么使用渐变色选项卡



























