CAD如何绘制吊钩平面图
返回CAD如何绘制吊钩平面图
当我们的机械工程行业需要设计绘图时,一般都用到CAD软件绘制机械零件,在图纸中我们也会添加详细的标注,这样不仅看着美观也有利于避免手工制图的误差,那么我们今天就跟大家讲解下,如何绘制下图所示的机械工程中吊钩平面图:
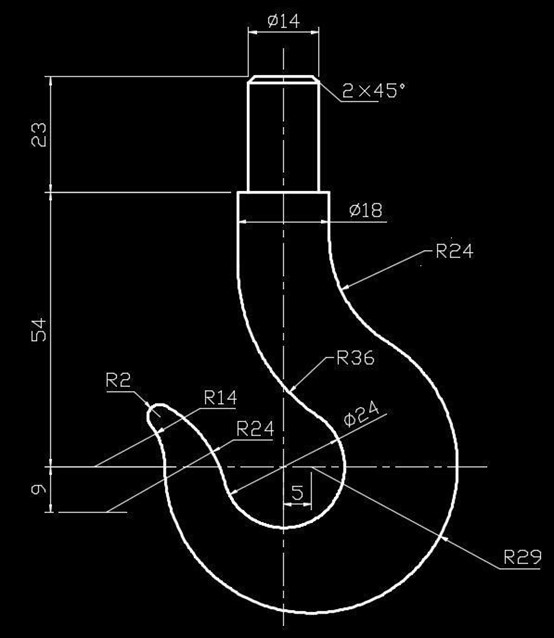
1.首先打开中望CAD制图软件,如下图所示我们需要绘制两条相互垂直的定位线。
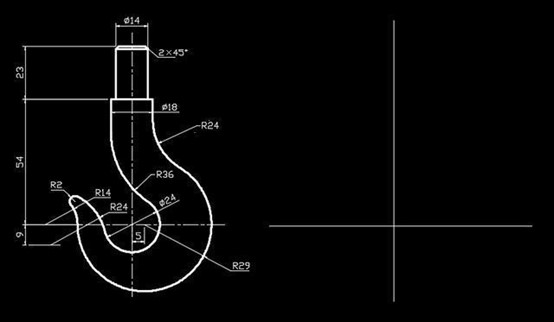
2.如图,我们 以定位线的相交点作为圆心,绘制直径为24的,再把右边的竖线向右偏移5,这时候我们把与横轴的交点为圆心,绘制半径为29的圆。
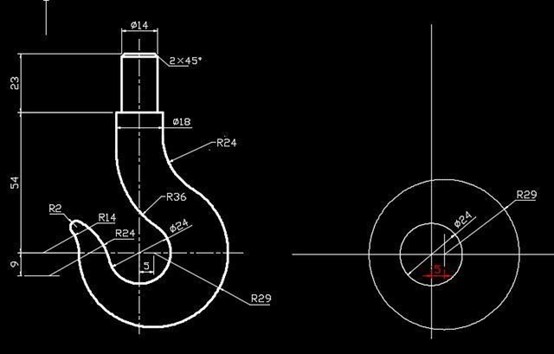
3.这时候将横轴再向下偏移9,把半径12的小圆向外偏移24与下面偏移的水平线相交,我们利用相交的该点的圆心绘制半径为24的圆。
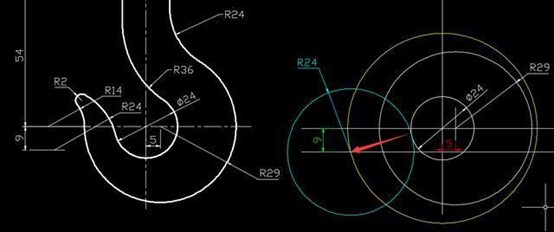
4.效果图如下图所示,我们再将半径为29的圆向外偏移14与第一条水平横线相交于一点,用该点为圆心绘制半径为14的圆

5.这时候我们在命令行中输入F并回车确认,半径值为2,在半径14和半径24的圆,中间仔绘制一个半径为2的小圆,如下图标注处所示
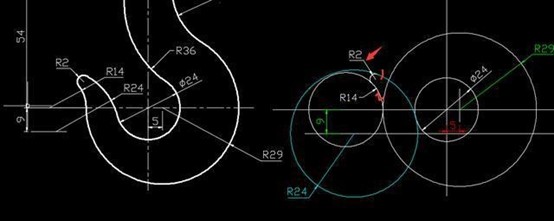
6.命令栏中输入快件命令TR,回车确认,用修剪工具将不需要的部分线条减去
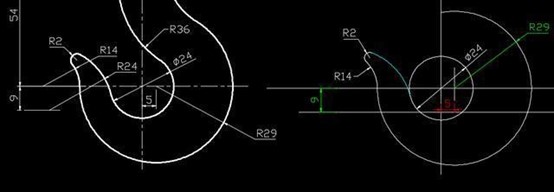
7.我们可以运用移动工具将定位线偏移,效果如下。

8.命令行中再次输入F,绘制右侧的圆弧形状。
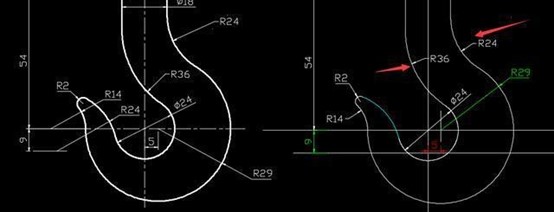
9.再次利用偏移得到吊钩上半部分的14宽和23高,如下图。
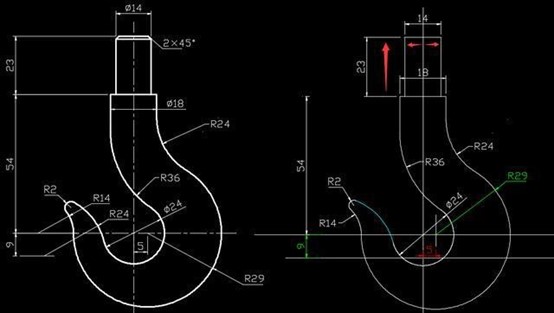
10.这时候就需要把定位线修改为center线型,如下图所示我们的基本轮廓图就已经基本完成了
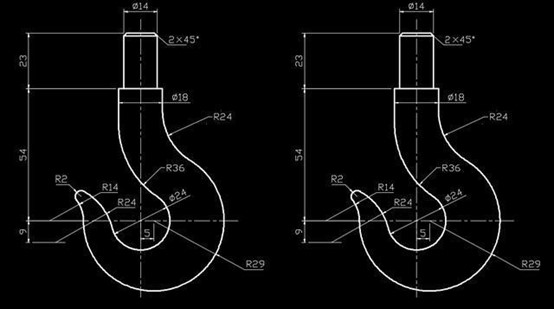
如上述步骤完成操作后,可以根据绘制需求做出适当的调整,感兴趣的朋友们可以动手尝试操作哦!
推荐阅读:CAD
推荐阅读:CAD中怎么设计座椅平面图



























