CAD如何绘制直纹曲面?
返回CAD如何绘制直纹曲面?
在CAD中绘制图纸很简单,那么我们能不能使用CAD绘制直纹曲面出来吗?下面小编就给大家演示使用中望CAD绘制直纹曲面的具体步骤。
1、打开中望CAD软件,进入软件界面在工具栏选择样条曲线,如图。

2、在绘图区绘制一条样条曲线,如图所示。
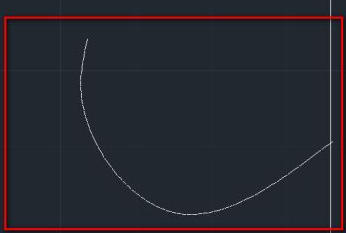
3、同理,再次点击选择样条曲线工具,再在绘图区绘制第二条曲线,如图所示。
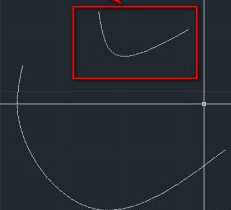
4、在功能区点击“实体”再点击“直纹曲面工具”,如图所示。
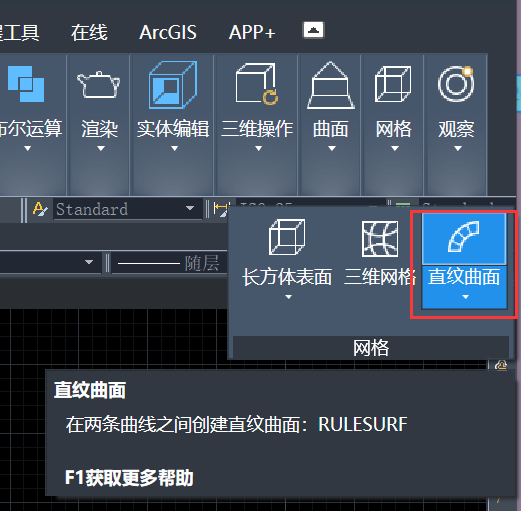
5、根据系统提示,这时我们选择第一条曲线,如图所示。
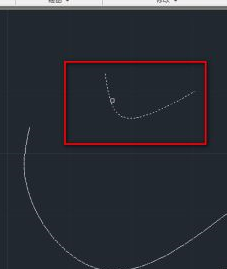
6、再次选择另一条曲线,这就完成了,我们就可以看到直纹曲面了,效果图如下。
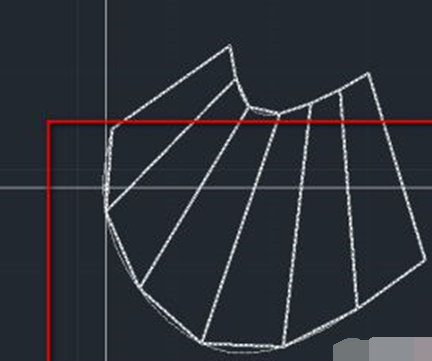
以上就是CAD绘制直纹曲面的图文教程,对本篇教程感兴趣的朋友们,不妨关注收藏中望CAD官网,更多精彩小技巧等着大家。
推荐阅读:CAD如何修改同名图块?
推荐阅读:CAD中怎样调整点样式?



























