CAD中如何绘制干线放大器?
返回CAD中如何绘制干线放大器?
CAD是一款常用的绘图软件,在CAD中可以绘制各种各样的图形,今天小编要给大家介绍的是CAD中干线放大器的绘制方法,有需要的小伙伴可以参考以下的操作方法。
1、 首先,打开中望CAD进入操作界面,在工具栏上找到并使用【矩形】工具绘制一个长方形,如下图所示。
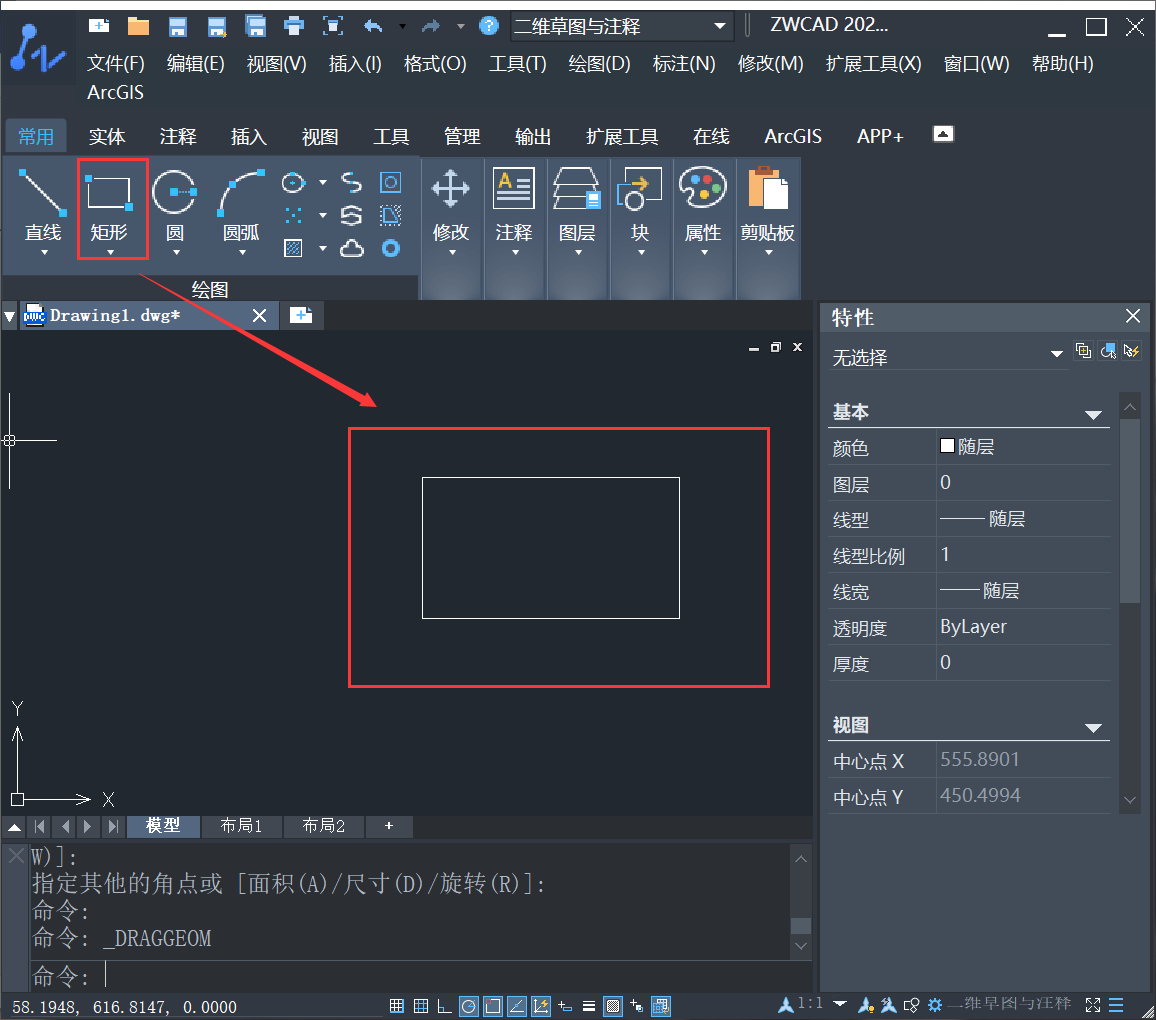
2、 在工具栏找到【直线】工具,再使用【直线】工具绘制三条线,如下图所示。

3、 点击左侧工具栏的多边形工具,输入面数为3,如下图所示。
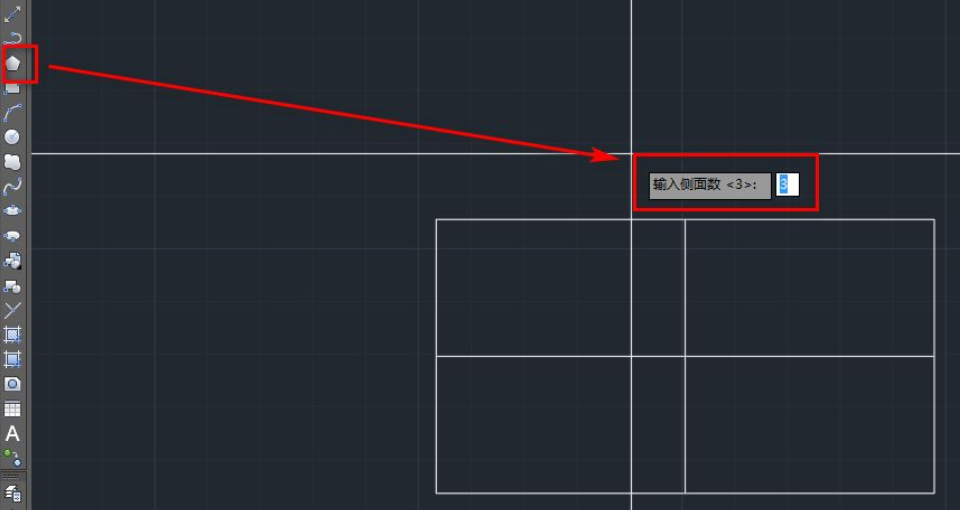
4、 以一条线的中点为内接圆的圆心绘制一个三角形,如下图所示。
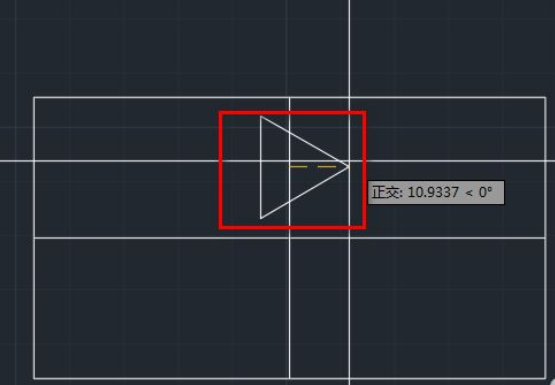
5、 选中三角形,点击右侧工具栏的分解工具将其分解,如下图所示。
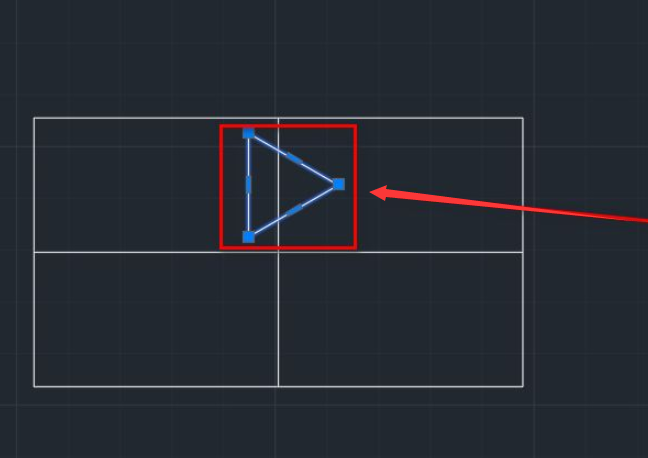
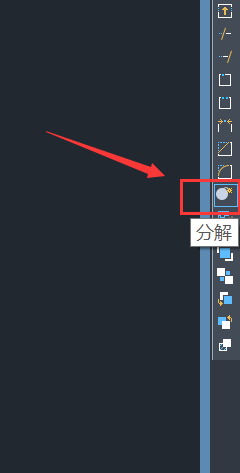
6、 选择多余的线条,使用删除工具将其删除,如下图所示。
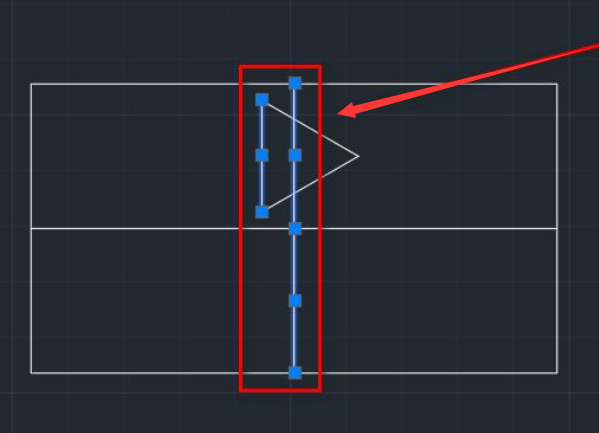
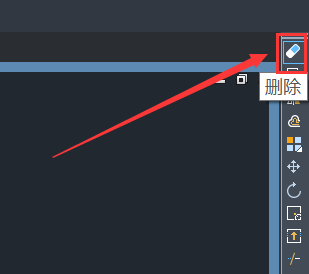
7、 选择两条斜线,以长方形中心为参考点,以复制的方式旋转180度,完成干线放大器的绘制,如下图所示。
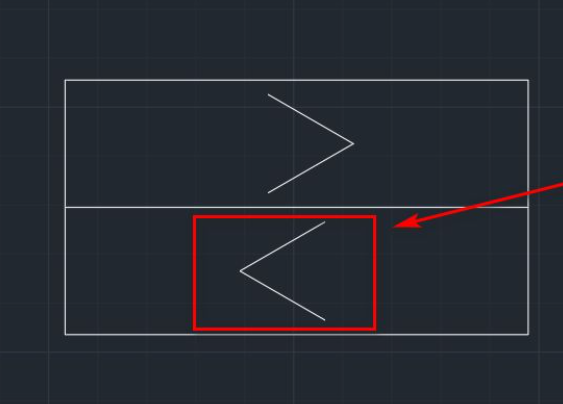
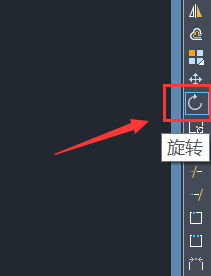
以上就是在CAD绘制干线放大器的具体操作步骤,希望能帮助到大家。更多CAD资讯敬请关注中望CAD官网,小编将持续更新推送,丰富教程内容不要错过哦。
推荐阅读:CAD
推荐阅读:CAD软件



























