CAD中如何用插入法插入光栅图像?
返回CAD中如何用插入法插入光栅图像?
在CAD中,可能会遇到需要插入一些外部得出图片,那么如何使用插入法在中望CAD中插入光栅图片呢?下面小编给大家分享一下CAD中插入光栅图片的方法,有需要的小伙伴可以参考一下。
1、首先,打开中望CAD软件,点击【插入】。在弹出的插入栏目中,点击【光栅图像参照】。
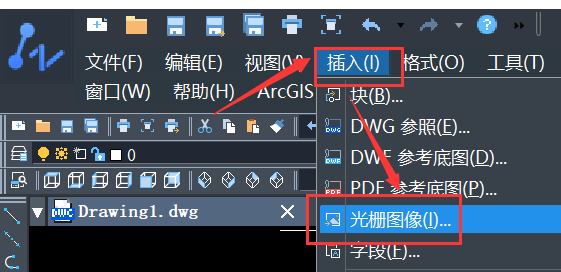
2、弹出选择参照文件,找到需要插入的图像,点击【打开】。这里可以进行各种个性化的设置。注意:由于插入的图片一般默认有插入的路径,如果你的源文件更改,也就是原来的图片位置改动,很可能导致这个插入的图片不能够在CAD中显示,因此,如果不是想他们关联,点击【无路径】。这里还可以指定插入的比例,旋转的角度等,选择完毕,点击【确定】。
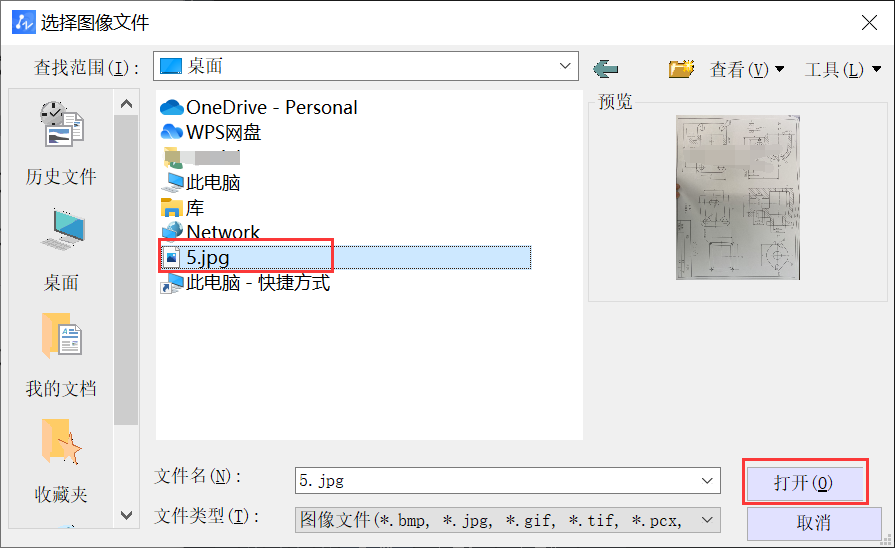
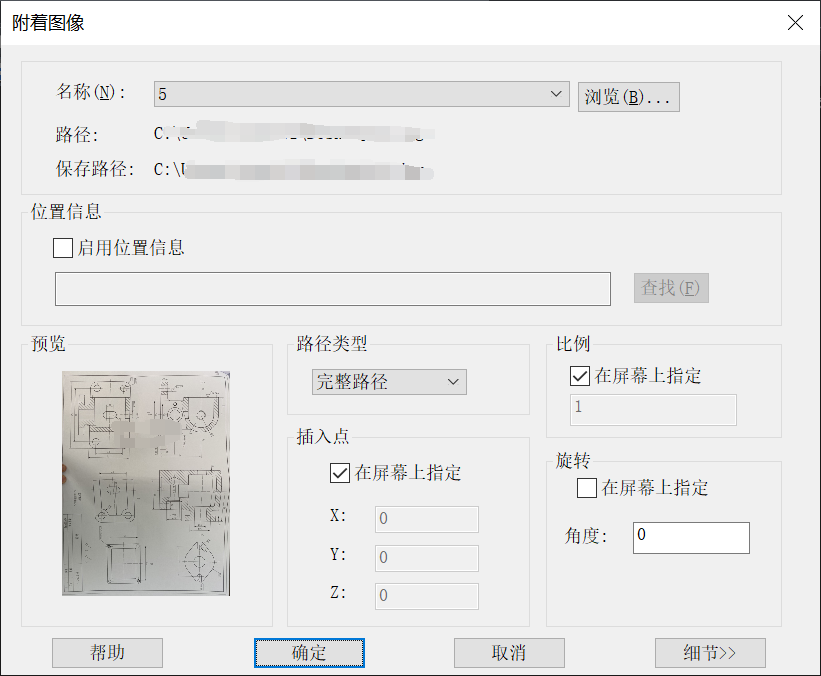
3、返回到绘图界面,指定插入点插入图片,由于插入的图显示的太小,可以将它放大。点击这个图片,然后点击右键,点击【缩放】,也可以点击右面的修改菜单栏的【缩放】。
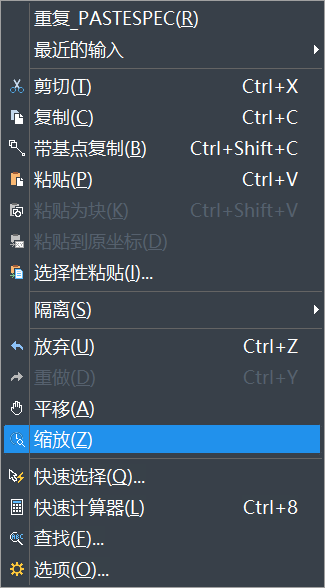
4、这里和第一个方式一样,这里先指定缩放的“基点”,点击想选择的基点。输入缩放比例,然后回车,返回到绘图界面。
5、这时,我们就可以看到图片已经更改大小,如果还需要进行下一步的修改,按照方才的方式进行缩放即可。
以上就是CAD中用插入法插入光栅图像的操作方法,希望能帮助到有需要的小伙伴。更多CAD资讯敬请关注中望CAD官网,小编将持续更新推送,丰富教程内容不要错过哦。
推荐阅读:CAD怎样绘制等边三角形的内切圆?
推荐阅读:CAD软件



























