CAD如何绘制三角形外接圆?
返回CAD如何绘制三角形外接圆?
在绘制一些零部件的时候,可能就会需要对图形进行外接圆的绘制,今天我就来分享绘制三角形外接圆的两种方法,希望对你在平时使用CAD绘图的时候会有所启发帮助。
方法一:
1. 首先打开中望CAD软件,先在绘画区绘制一个三角形。
2. 接着打开对象捕捉模式(F3),打开草图设置对话框,确定对象捕捉模式有勾选端点这一个选项;
3. 接着启用画圆的命令,在软件上方的菜单栏中点击【绘图】,鼠标移到【圆】的位置,再点击选择【三点】,采用三点画圆。
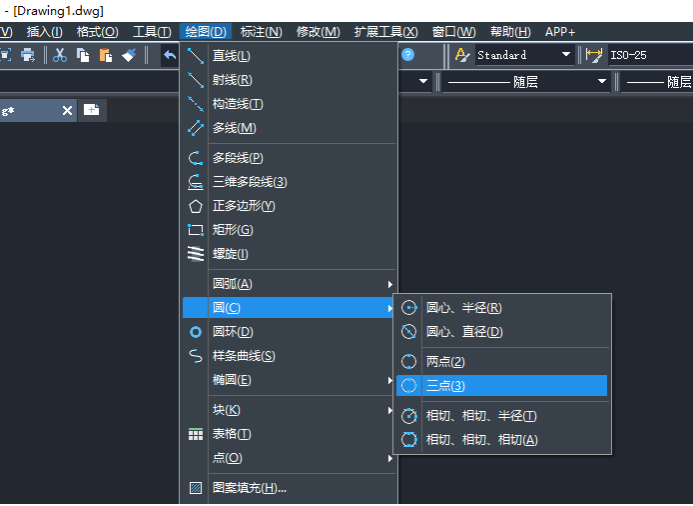
4. 接着就在对象捕捉功能的帮助下,在命令区鼠标点击三角形的三个顶点,这样三角形的外接圆就绘制完成了。

方法二:
1.同样地,先在绘画区绘制一个三角形,接着打开对象捕捉模式(F3),打开草图设置对话框,确定对象捕捉模式有勾选交点这一个选项;
2.因为我们绘制的三角形此时是一个整体,我们采用分解功能,将三角形进行分解;鼠标选择三角形,然后再绘画区右侧的工具栏那点击【分解】按钮,这样,三角形就分解好了。
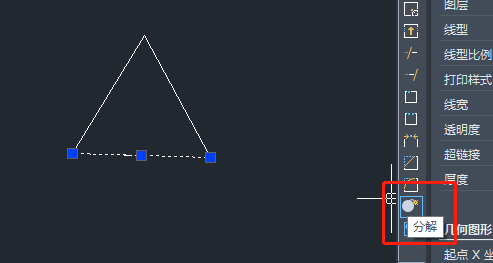
3. 启用角平分线命令:在软件上方点击【扩展工具】,鼠标移到【绘图工具】,点击选择【角平分线】按钮;接着选择对象选择三角形一个角的两条边,和交点,这样三角形的角平分线就绘制完成了,我们绘制两个角的两条角平分线,绘制完成之后,如下图所示:
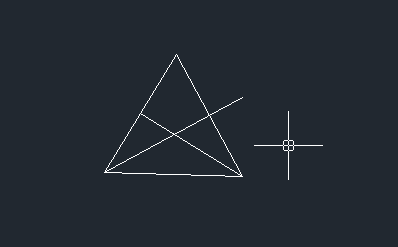
4. 最后启用圆的命令,选择【圆心、半径】的绘制圆的方式绘制圆,将两条角平分线的交点作为圆心,和三角形的顶点的距离作为半径,如下图:
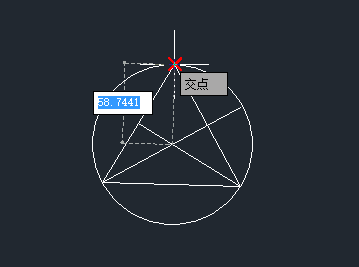
5. 这样外接圆就绘制完成啦,我们再把刚刚绘制的角平分线这些辅助线删掉,完成后的效果如下图所示:
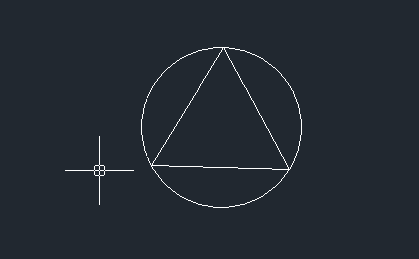
以上就是CAD绘制三角形外接圆的两种方法啦,希望能够帮到大家。更多CAD资讯敬请关注中望CAD官网,小编将持续更新推送,丰富教程内容不要错过哦。
推荐阅读:CAD如何使用轴线辅助画图?
推荐阅读:CAD如何调出自定义界面?



























