CAD中如何更改选择框和夹点设置?
返回CAD中如何更改选择框和夹点设置?
在CAD绘图中,我们面对的除了有绘画区背景,命令区背景,十字光标,最常用的还有选择集,框选图形等等。那关于像框选图形这些选择集的设置要如何操作呢?下面我们就一起来看一下吧~
1. 像框选对象这里,我们框选的颜色和透明度是如下图所示,现在我们要修改框选的颜色和透明度;
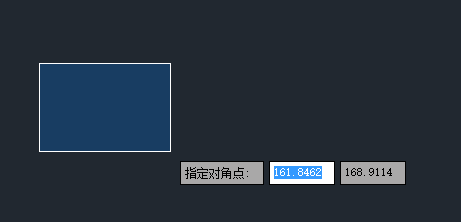
2.在绘画区右键点击,接着点击选择【选项】,或是在命令区输入:options并回车,就会弹出选项对话框。
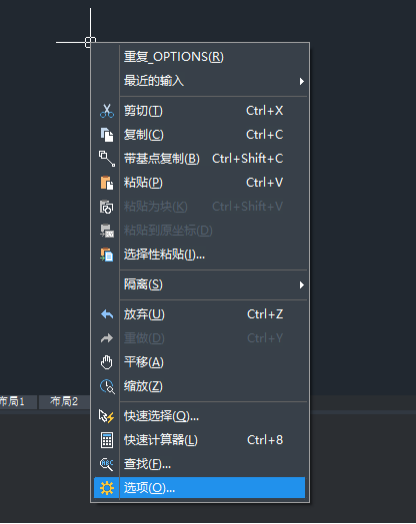
3.在弹出的选项对话框中,点击进入到“选择集”界面,然后点击【区域效果设置】按钮,进入到视觉效果设置对话框,在这里我们就可以修改窗口选择的颜色,交叉选择的颜色,以及选择区域的透明度,设置完成之后,我们点击【确定】就完成啦。
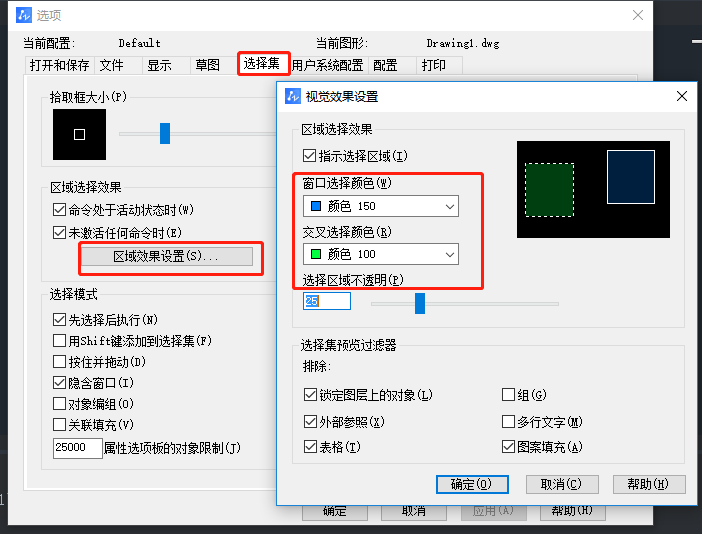
4. 像我们平时选中图形,图形就会出现蓝色的夹点,此时这些夹点是没有被选中的,如下图所示,如果我点击选中其中一个点,这个点就改变了颜色,也就是这个点被选中了。
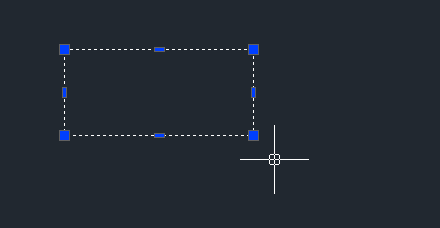
5.如果我们要修改这些夹点的颜色以及夹点大小,我们打开刚刚的选项对话框,点击进入到选择集界面,然后在下图框选的两个位置就可以修改夹点的大小以及夹点的颜色,修改完成之后点击【确定】就可以啦。
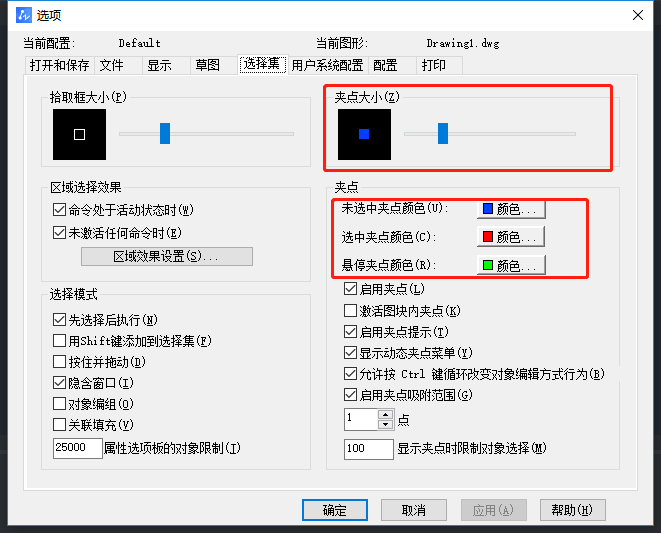
如果不想使用夹点也可以在下面取消勾选“启用夹点”。
以上就是更改CAD选择框和夹点的具体操作,希望能帮到大家。更多CAD资讯敬请关注中望CAD官网,小编将持续更新推送,丰富教程内容不要错过哦。
推荐阅读:三维CAD
推荐阅读:CAD如何创建面域?



























