如何解决CAD画直线不直?
返回如何解决CAD画直线不直?
在使用CAD软件在绘图区域绘制一条直线,此时很明显直线此时不直,且直线上有锯齿状,这种情况怎么解决呢?下面小编就给大家分享两种解决方法。

方法一:启用极轴追踪
1.在命令行当中输入草图设置的快捷键DS或OS,进入到该对话框,选取【极轴追踪】选项卡,勾选启用极轴追踪,增量角度输入数值90度,点击【确定】按钮,如图所示:
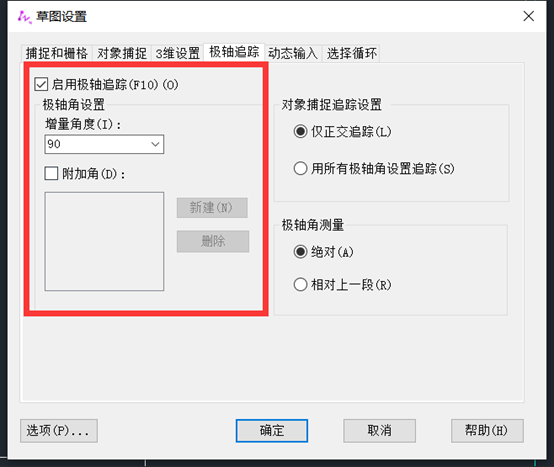
2. 我们所设置的增量角度就是在画直线的时候,例如这个直线和坐标系的角度正好是90度,这样话,就会出现辅助线的,当然,设置其他的角度也是一样的情况。
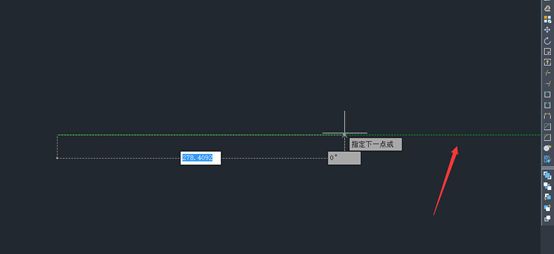
方法二:开启正交模式
1.打开CAD的正交功能,使用快捷键F8或在状态栏上单击“正交模式”按钮,开启后画直线便是直的;

2.若直线此时有锯齿状,是正常情况,我们将其打印出来必然是无锯齿状状态,可以忽略该情况;
3.绘制直线时,若不是平行或垂直,例如上图斜线就很可能会出现上面情况。
注意,若是开启正交模式去绘制直线还是不直,可能由以下原因造成的:
(1)直线的两端点不在同一水平上,存在一定位置的偏差就会导致该问题的发生
(2)电脑显示器的问题,有的时候显示器的精细程度是会直接影响人眼所看到的效果,这情况去打印出来是不会显示锯齿状的,只不过看起来会很不舒服。
(3)网格捕捉功能开启了,也会造成绘制的直线是不直的情况,即使我们已经开启了正交功能,不直的情况依旧存在。
以上就是关于如何解决CAD画直线不直的两种方法,希望小编的分享能够帮助大家解决问题。更多CAD资讯敬请关注中望CAD官网,小编将持续更新推送,丰富教程内容不要错过哦。
推荐阅读:CAD
推荐阅读:CAD如何快速批量绑定外部参照?



























