CAD中怎样解决打印线宽不显示?
返回CAD中怎样解决打印线宽不显示?
在使用CAD完成绘图设计后,到打印图纸时发现:虽然CAD图形对象已经设置了线宽,但是打印出来的线宽却没有显示。小伙伴们知道为什么会出现这样的情况吗?我们该怎么操作呢?为了解决这个问题,下面小编就给大家分享CAD打印线宽不显示的解决方法,让我们一起来学习一下吧。
1.首先打开中望CAD绘图软件,打开需要打印的图纸文件,可以在顶部菜单栏中选择【文件】选项卡,在其下拉列表中点击【打印】按钮;或者直接在键盘输入打印快捷键“Ctrl+P”即可调出【打印—模型】对话框,如图所示。

2.在弹出的【打印—模型】对话框中,找到【打印选项】,在【打印对象线宽】前的方框中勾选添加,然后点击【应用到布局】按钮即可,如图所示。
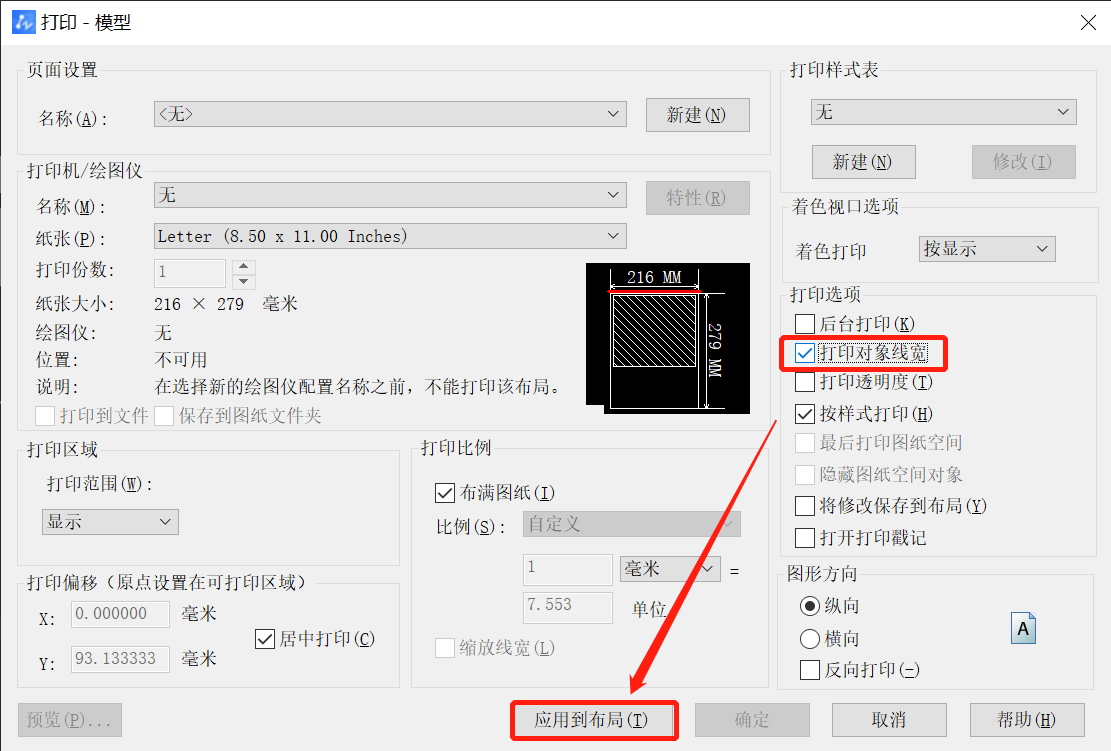
3.然后点击左下角的【预览】按钮,如图所示。
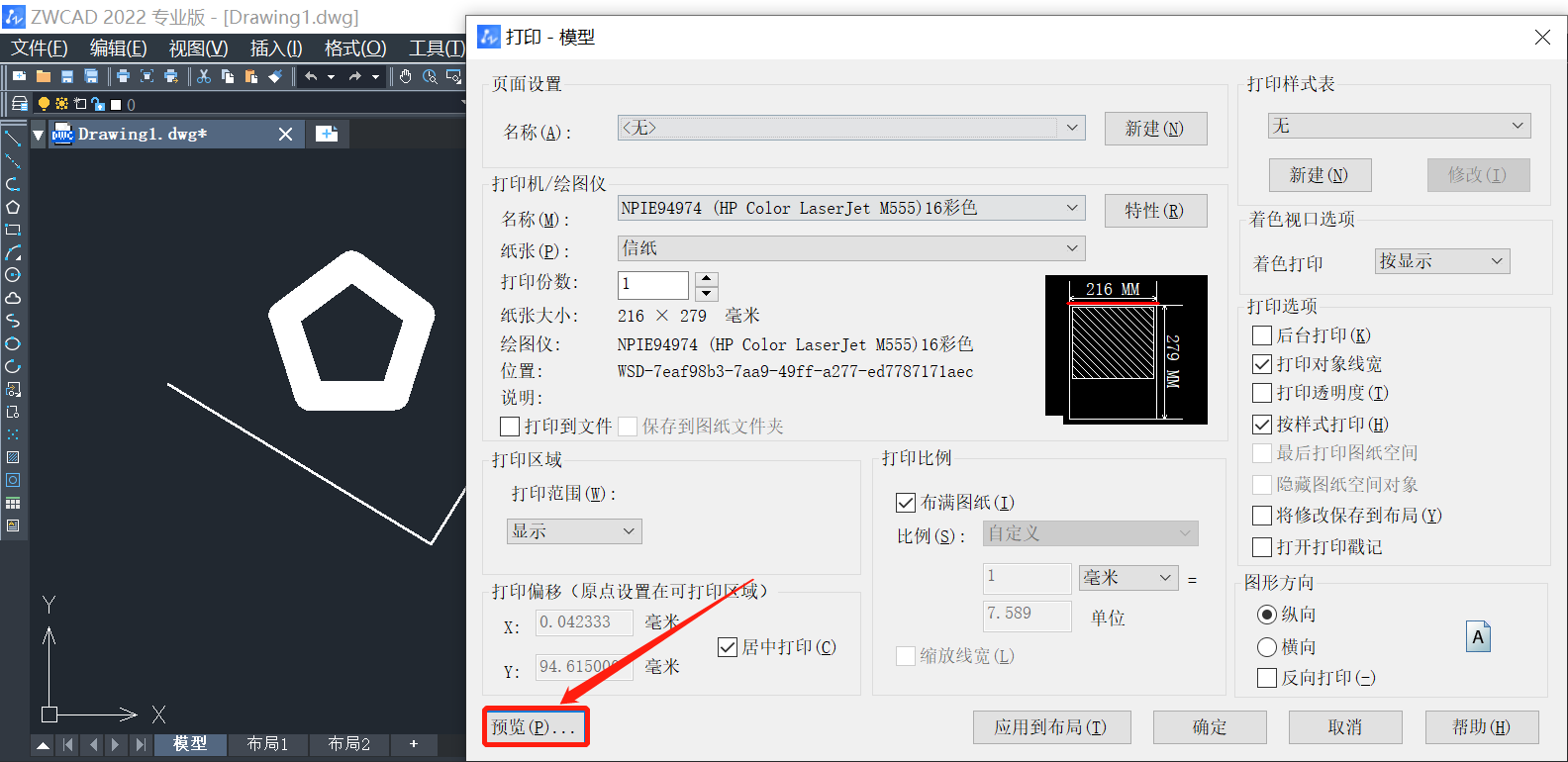
4.在弹出的打印预览页面中,我们就可以看到图纸文件打印后图形对象线宽的显示效果,不同的线宽显示出来的效果图如下。
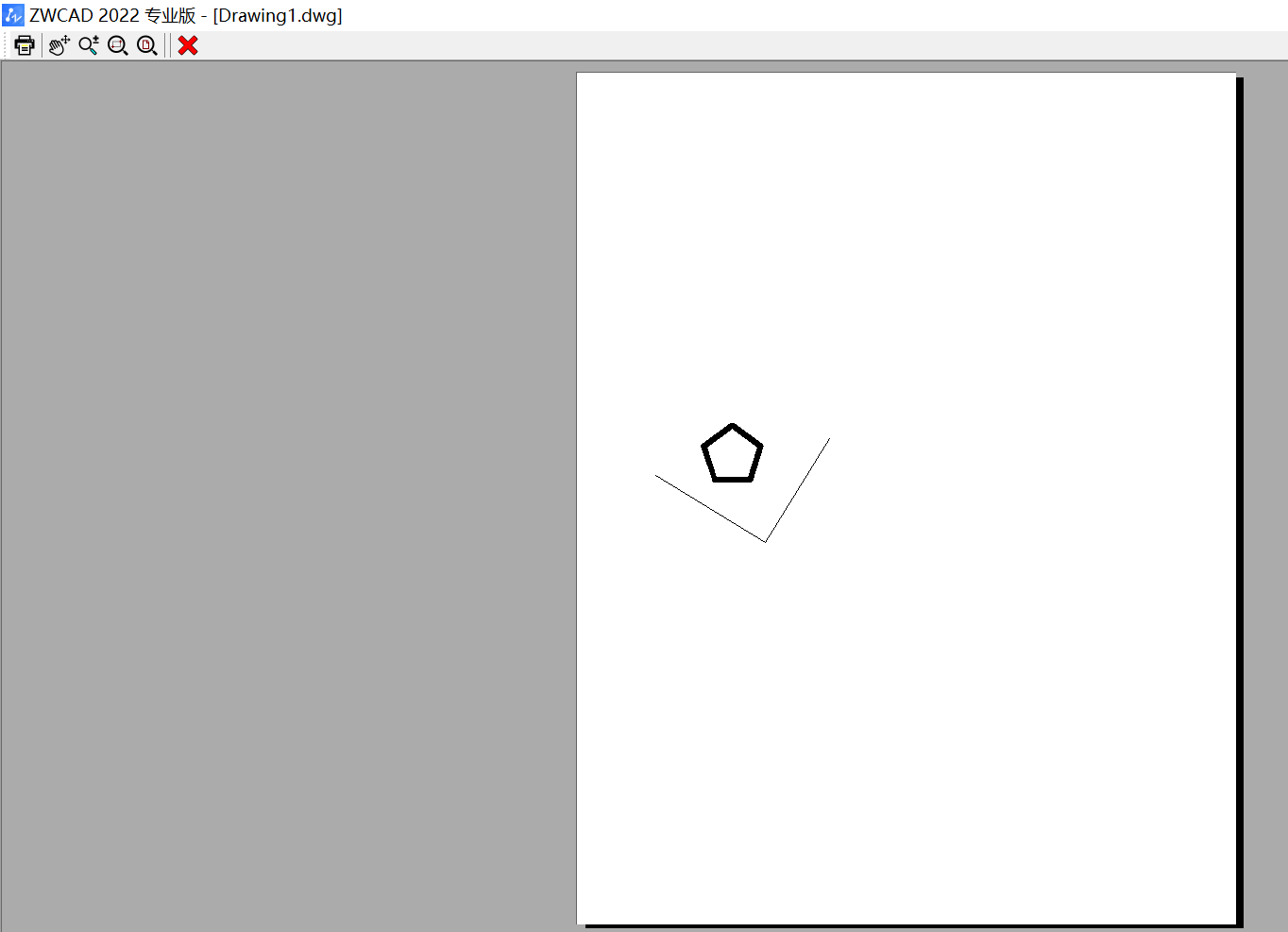
以上就是关于解决CAD打印线宽不显示的操作方法,有遇到类似问题的小伙伴可以参考上述方法操作解决,希望能够帮到大家。更多CAD资讯敬请关注中望CAD官网,小编将持续更新推送,丰富教程内容不要错过哦。
推荐阅读:CAD软件
推荐阅读:CAD如何通过参考线进行旋转?



























