CAD中怎样使用MOVE命令更改图形位置?
返回CAD中怎样使用MOVE命令更改图形位置?
CAD是一款功能丰富的绘图软件,熟悉CAD中的各种操作命令可以方便我们图纸的制作。今天小编要给大家介绍的是CAD中的MOVE命令,下面我们以一个实例的操作过程来给大家展示一下在CAD中使用MOVE命令改变对象位置的方法,小伙伴们一起来学习一下吧~
1. 打开中望CAD软件,打开一个图形文件,如下图所示,同时打开状态栏的对象捕捉、极轴追踪、对象追踪和动态输入。
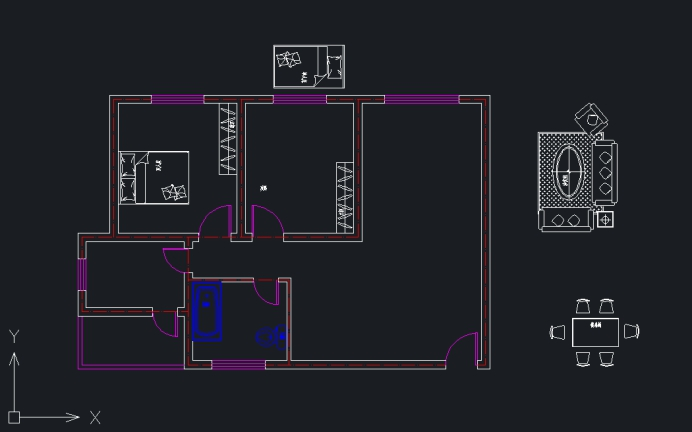
2. 通过鼠标滚轮放大图形上部,在没有执行命令的情况下选择整个单人床图块,此时会显示图块可以操作的夹点。
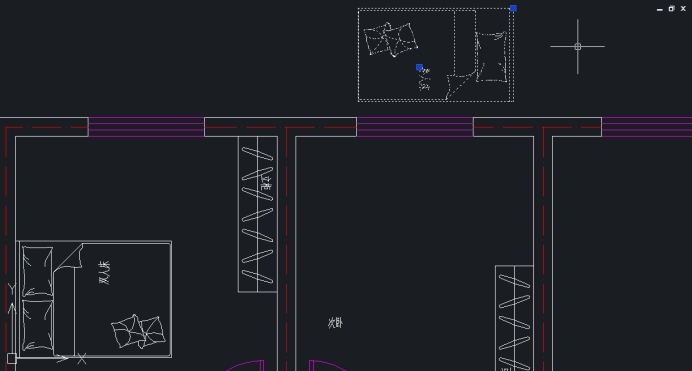
3. 单击单人床右上角的夹点,此时系统会直接将这个夹点作为对象移动的基点,接着直接移动单人床到次卧内墙的右上角,如下图所示。
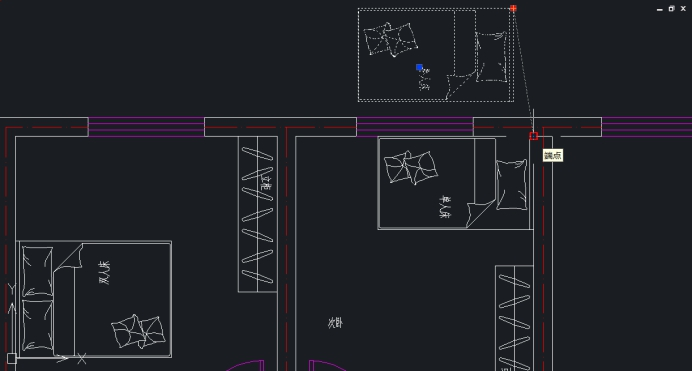
4. 接着通过鼠标调整图形显示,将客厅居中,在没有执行命令的情况下选择沙发组图块,在显示可以操作的夹点时单击右下角夹点,并将它移动到客厅内墙的中点位置,如下图所示。
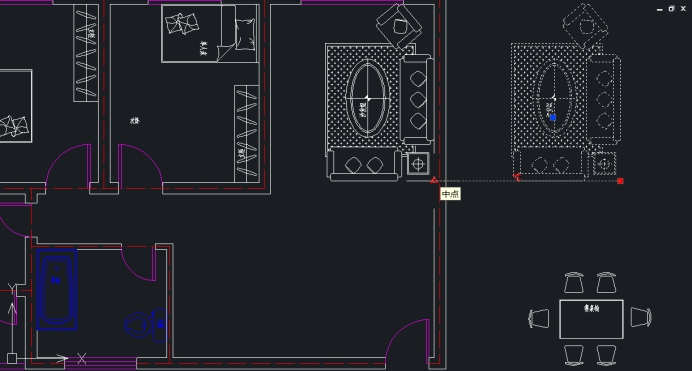
5. 将餐桌椅移到客厅中,执行MOVE命令,选择餐桌椅图块作为移动对象,单击桌子中心附近作为基点,将餐桌椅移动到如下图所示的位置。
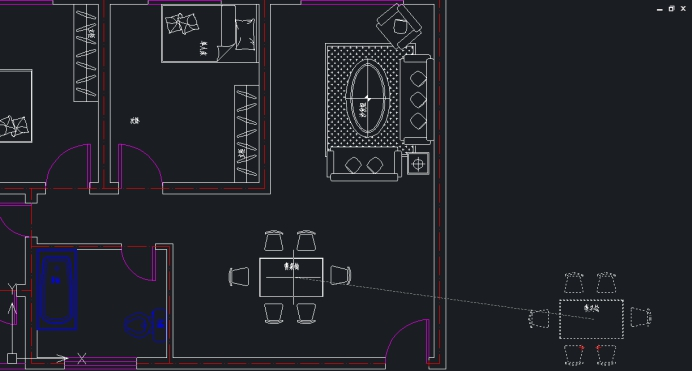
6. 通过鼠标调整图形显示,让图形上部居中,在没有执行命令的情况下选择双人床图块,单击左下角的夹点并沿着墙的正上方拖动,直接在动态输入口输入“50”,按回车键确认,将对象向上移动50的距离。
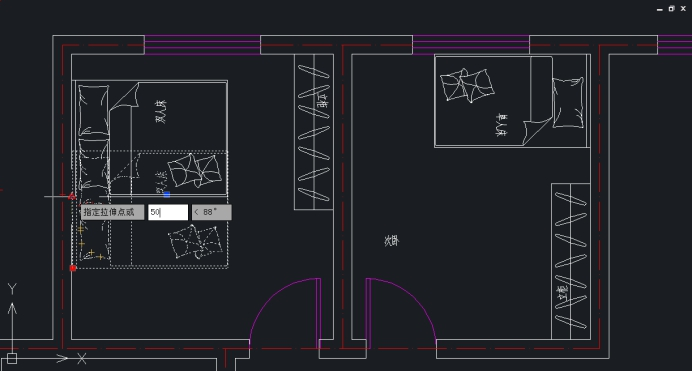
7. 以上步骤全部完成后,效果如下。
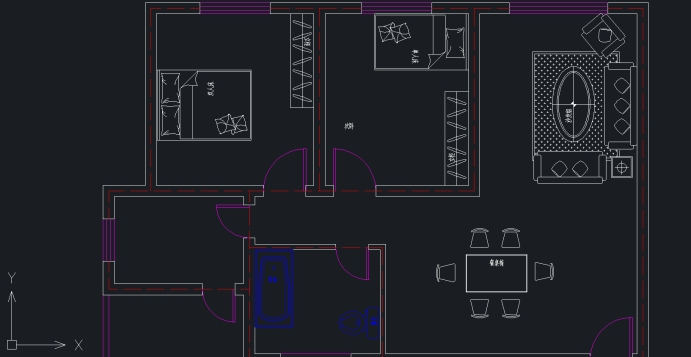
以上就是有关CAD中MOVE命令更改图形位置的全部内容分享啦,想了解更多CAD有关资讯的小伙伴敬请关注中望CAD官网,小编将持续更新推文,丰富教程内容不要错过了哦。
推荐阅读:CAD
推荐阅读:怎样在CAD中的图加文字?



























