CAD使用差集命令画立体图,面域和实体的差集步骤
返回CAD使用差集命令画立体图,面域和实体的差集步骤
CAD是一款常用的绘图软件,掌握CAD的操作技巧可以帮助我们有效提高绘图效率。下面小编为大家来带的是CAD使用差集命令画立体图,面域和实体的差集步骤,快来一起看看吧!
1、首先,我们打开CAD,设置工作空间为三维建模模式,选择菜单栏的视图命令,选择东北等轴测,按功能键F7隐藏栅格。
2、然后,我们选择常用工具栏上的长方体工具,在画图区绘制出长方体。
3、单击柱体工具下拉三角,找到圆柱体工具。在长方体内部画一个圆柱体,效果图如下所示。
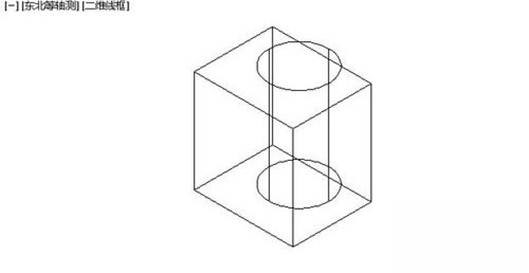
4、然后在命令行输入差集运算命令SUBTRACT,点击回车,然后点击要被减去的实体,即长方体,回车。再单击需要减去的实体,即圆柱,回车确认。这样就得到差集实体,如下所示。

5、要看到实际效果就要对图形进行渲染。单击渲染工具,得到效果图如下。
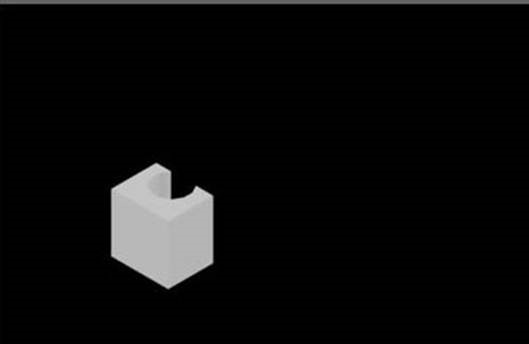
6、面域的差集运算。既然是讨论平面问题,就要把工作空间重新设置一下。设置空间为草图与注释模式。单击菜单栏上的视图---三维视图,选择平面视图。我要从平面差集运算开始,画出同样的一个零件来。单击矩形工具,画出一个矩形。
7、如何创建平面的面域?如下所示,我们绘制一个圆与矩形。
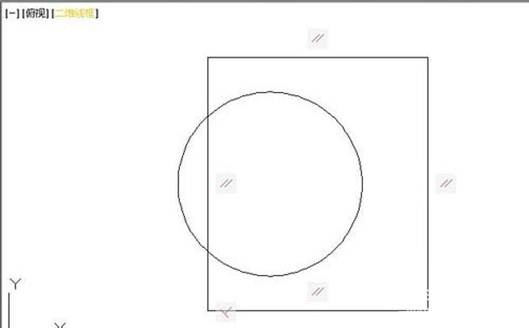
8、如何创建面域?选择面域工具,选中需要变成面域的图形,点击回车。分别把矩形和圆都设置为面域。
9、如何做面域差集运算?我们选择差集按钮或在底部的命令框输入SUBTRACT,回车,选中矩形,回车,再选中圆,回车,就得到差集。

10、如何把面域拉伸为体?为了生成几何体,要把工作空间转换成三维建模模式,视图改为东北等轴测,效果图如下。
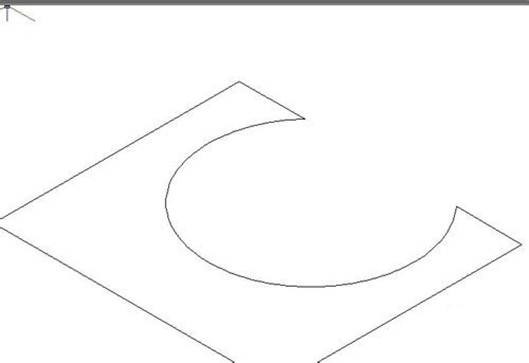
11、选中图形,单击拉伸。几何体就成型了。但是如同你看到的那样,图形太大了。图形如何缩放呢?
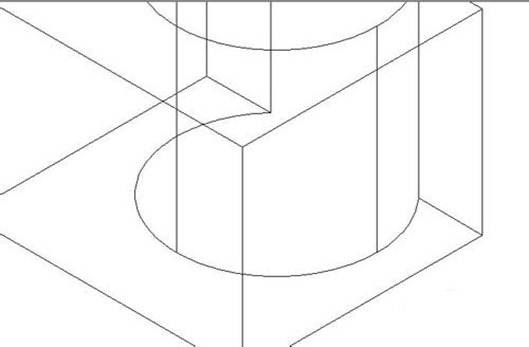
12、选中几何体,右击有个缩放选项,然后,把它拉小就行了。

13、如何看实际效果呢?单击菜单栏上的视图---视图样式---真实,可以预览立体图效果,由于默认的颜色是黑的,所以不太好看。如何把它的颜色改成明亮一点的浅灰色呢?
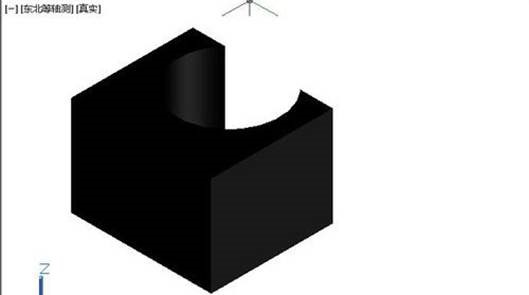
14、单击图形,弹出小窗口,有个颜色按钮,单击它设置为浅灰色就行了。
以上就是CAD差集命令绘制出立体图,面域和实体的差集的操作,感谢各位的阅读!
推荐阅读:CAD
推荐阅读:如何解决CAD光标旁的命令输入显示窗口不显示的问题



























