CAD绘制六角螺母的步骤
返回CAD绘制六角螺母的步骤
CAD是一款日常被用于土木工程、电子软件和建筑建设领域的图纸制作工具,我们可以用CAD来绘制各种二三维图形,下面小编为大家嗲来的是CAD绘制六角螺母的步骤,感兴趣的小伙伴一起看看吧!
1、首先我们打开中望CAD软件。
2、使用直线命令绘制一条线段。
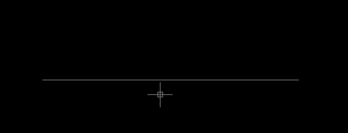
3、然后我们画一个圆,直径为34.92,如下所示。
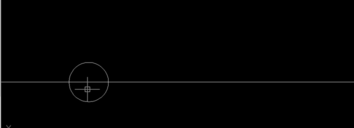
4、然后我们使用多边形命令画一个外切于圆的六边形。

5、接着在旁边画一条长度34.92的线段,并平移该线段,平移距离为10.41,效果图如下。
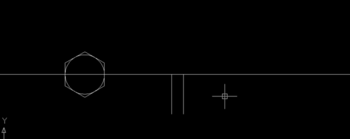
6、在六边形上画两条辅助线,如下所示。
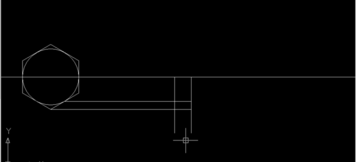
7、从34.92线段的中点处画一条75°角的线段。
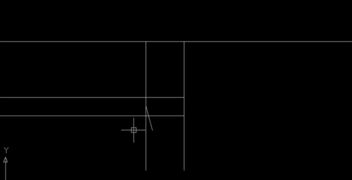
8、使用修剪命令删去多余线段。

9、按下图使用镜像命令,然后画圆弧
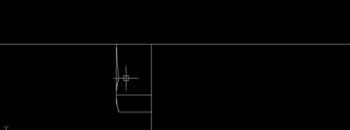
10、使用镜像命令,然后删除多余的线段,并画一条直线将两边连接起来,得到效果图如下。
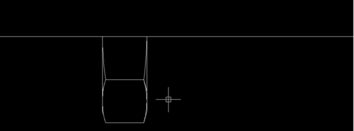
11、对图形进行镜像操作,效果图如下,这样六角螺母的侧面就画好了。

12、画上螺纹,并将中心线修剪,最终得到了我们需要的图形。

以上就是CAD中绘制六角螺母的步骤,大家都学会了吗?感谢各位的阅读!
推荐阅读:CAD
推荐阅读:CAD中如何复制嵌套对象



























