CAD怎样计算复杂图形的面积
返回CAD怎样计算复杂图形的面积
CAD是一款常用的绘图软件,我们在CAD中可以绘制各种机械图、建筑图等图纸,掌握CAD的操作技巧可以帮助我们有效提高绘图效率。今天小编要给大家介绍的是CAD计算复杂图形的面积的步骤,有需要的小伙伴可以参考一下!
1、我们打开中望CAD,然后将需要计算面积的图形文件打开,如下所示,我们需要计算的是A的面积。

2、我们将填充图案删去。
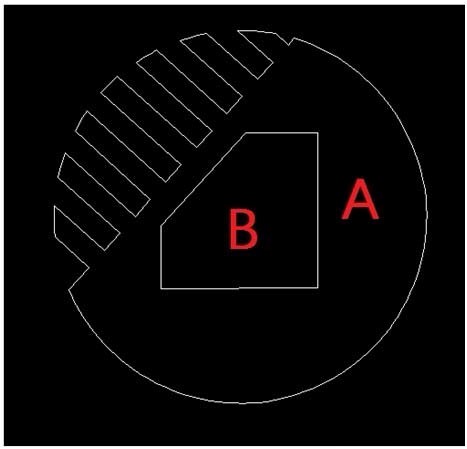
3、点击上方工具栏中的“绘图”,选择面域;
4、选择A区域的外轮廓线,点击回车键,然后我们就创建了一个外轮廓线为下图虚线所示的面域。
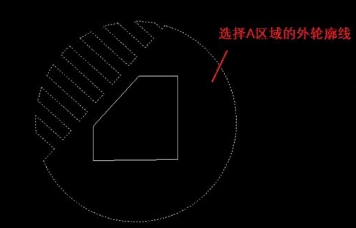
5、接着我们继续创建面域B,选择B区域外的轮廓线,也是点击回车键确定。
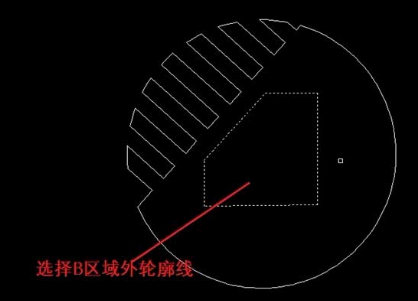
6、找到上方工具栏中的“工具”,选择“查询”,点击“面积。
7、打开面积测量命令,在命令行输入“O”,点击回车键,选择刚才创建的面域对象A。
8、这个时候我们可以从下图看出绿色区域的面积S1=29.1211mm2。
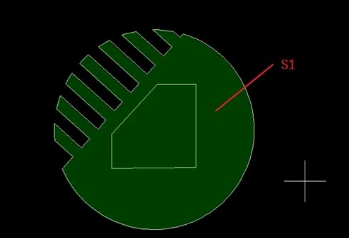
9、下面我们接着求B区域的面积,按Enter键回车,继续面域测量命令,输入“o” 按点击回车键,选择刚才创建的面域对象B。
10、我们得到B区域的面积为6.2180 mm2,用大的面积减去小的面积,就是最后我们需要的数据了。
以上就是CAD中计算出复杂图形的面积教程,大家都了解了吗?小编将在今后输出更多CAD教程内容,希望对大家有帮助,感谢各位的喜欢和支持!
推荐阅读:CAD
推荐阅读:CAD中如何查看图纸创建或更新时间?



























