CAD画鞋柜的步骤
返回CAD画鞋柜的步骤
CAD是目前比较专业的绘图软件之一,拥有非常强大的功能可供使用,让用户能够绘制出精确的图纸作品。接下来小编为大家带来的是CAD中绘制一个鞋柜的方法,感兴趣的小伙伴可以一起看看。
1、首先我们将中望CAD打开,点击格式,找到单位命令,我们把精度修改为0,点击确定,如下所示。
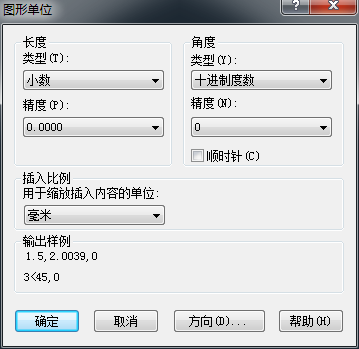
2、然后我们使用矩形命令绘制一个矩形,效果图如下。
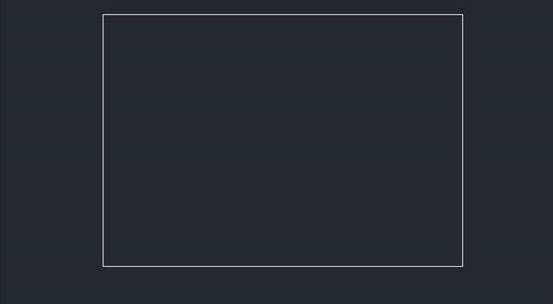
3、然后我们在矩形中间偏左的位置绘制一条垂直线,效果图如下。
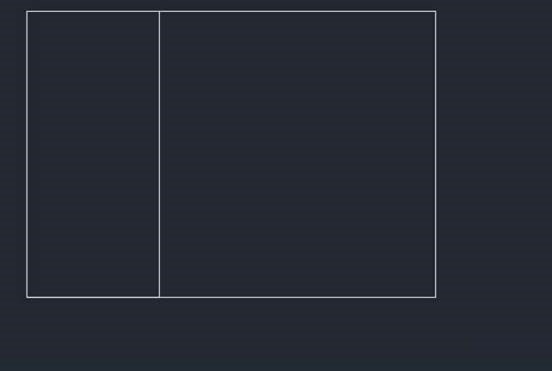
4、继续绘制垂直线,这次的垂直线位置偏右,效果图如下。
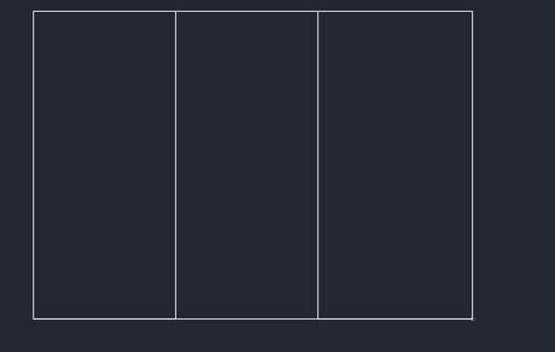
5、进行等分线段的操作,我们将右边的线段进行三等分,绘制直线,得到效果图如下。

6、然后我们在工具栏下面,新建ucs找到原点,并移动原点
7、在命令行输入偏移命令,将左边的矩形向内偏移,效果图如下。
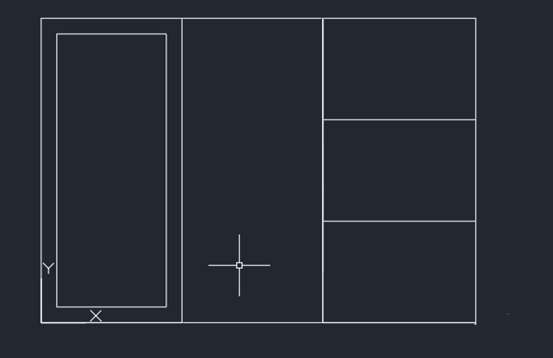
8、复制7中得到的偏移矩形,将复制的图形放在中间的矩形里面,效果图如下。
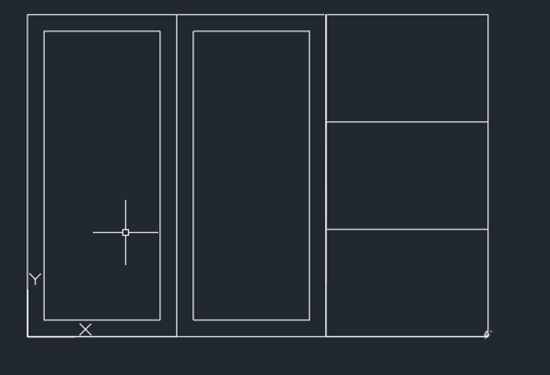
9、用直线命令绘制出线段,并修改颜色为紫色,线条为虚线,然后就得到我们需要的图形了。

上面教程小编为大家来带了CAD绘制鞋柜的步骤,感谢各位的阅读!
推荐阅读:CAD
推荐阅读:CAD如何解决打印出空心字的问题



























