CAD画立体五角星的步骤
返回CAD画立体五角星的步骤
CAD作为一款热门的制图软件,我们可以用其来绘制各种图形,下面小编我为大家带来的是CAD中绘制立体五角星的步骤,小伙伴们一起来看看吧!
1、打开中望CAD,点击“图层特性管理器”。
2、单击“新建图层“,新建一个名称为五角星1的图层,颜色为红色,和一个名称为五角星2的图层,颜色为14,如下所示。
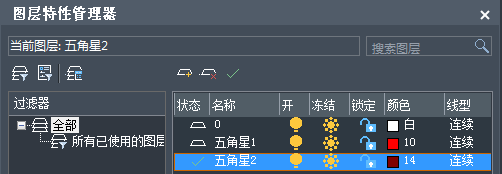
3、使用圆命令绘制一个半径为100的圆。
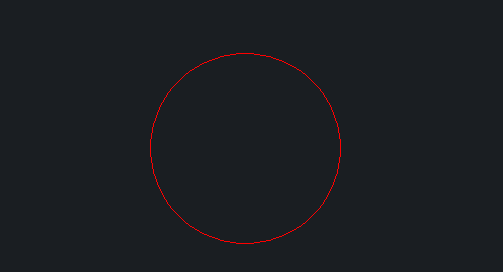
4、命令行输入DDPTYPE,弹出一个对话框,选择图示的×样式,点击确定,接着在命令行输入命令DIV,我们将圆变成五等分,如下所示。
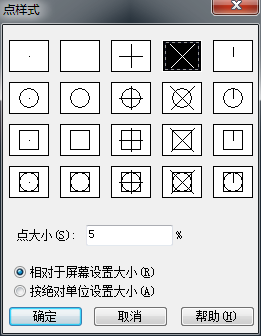
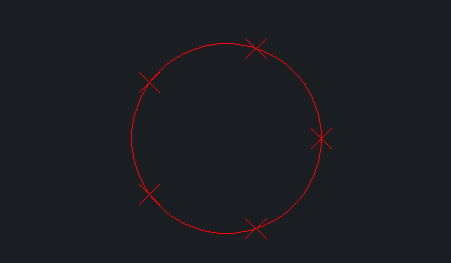
5、绘制一个比大圆要小的同心圆,将小圆进行十等分,用直线命令将同距离的等分点连接在一起,然后将多余线段删去,得到效果图如下。
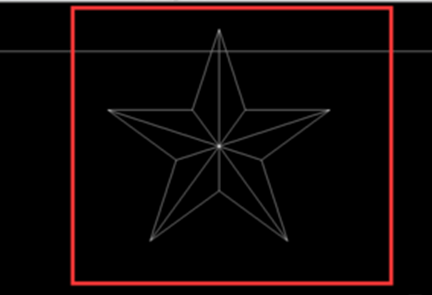
6、在”图层特性管理器“的下拉菜单中选择图层”五角星1“,命令行输入H,在对话框中单击”图例“,选择”SOLID“,选中对象,进行颜色填充,效果图如下。
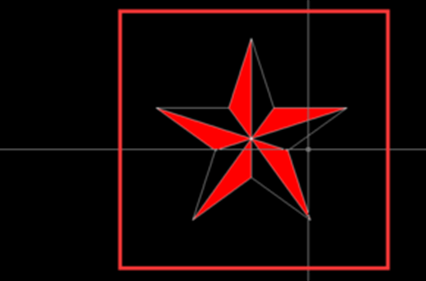
7、在”图层特性管理器“的下拉菜单中选择图层”五角星2“,将其它部分填充颜色,得到效果图如下。

上面教程是CAD绘制立体五角星的步骤,感谢各位的阅读!
推荐阅读:CAD
推荐阅读:CAD多边形变回圆形的操作



























