CAD打印时出现两个图框的解决方法
返回CAD打印时出现两个图框的解决方法
CAD绘制好图形后,我们会对其进行打印,正常打印只会显示一个图框,但有时却出现了打印出两种图框的情况。如何解决这个问题呢?小编将在下面为大家解答。
1、打开CAD,在命令区输入【Ctrl+P】,弹出打印对话框。找到对话框中的图纸尺寸,选择【A4】。鼠标置于绘图区的图形后,出现文字【图纸尺寸大于可打印区域】,说明页边距导致打印后的图纸有两个图框,因此我们需要对图纸尺寸进行修改。

2、再次输入【Ctrl+P】,找到窗口中的打印机,点击【特性】按钮。

3、点击后会弹出【绘图仪配置编辑器】对话框,选择【修改标准图纸尺寸】—【修改】。
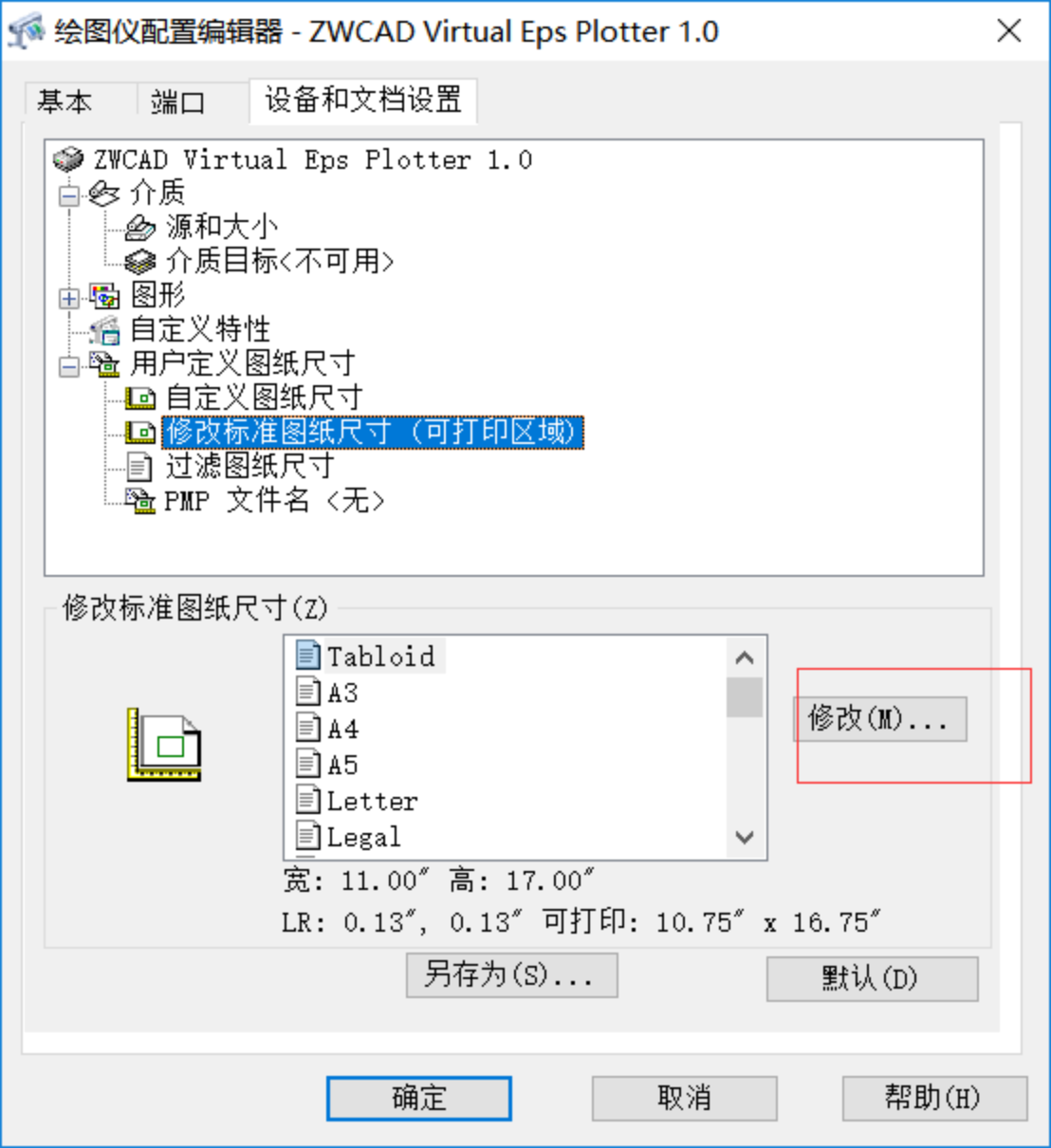
4、在弹出的【自定义图纸尺寸窗口】对话框中,找到上下左右将值改为0后,点击下一步自定义文件名。

5、设置完成后会回到【绘图仪配置编辑器】对话框,点击确定弹出【修改打印配置文件】,图纸尺寸设置为用户定义后点击【确定】,最后再次尝试打印,发现打印后的图纸是正常的。
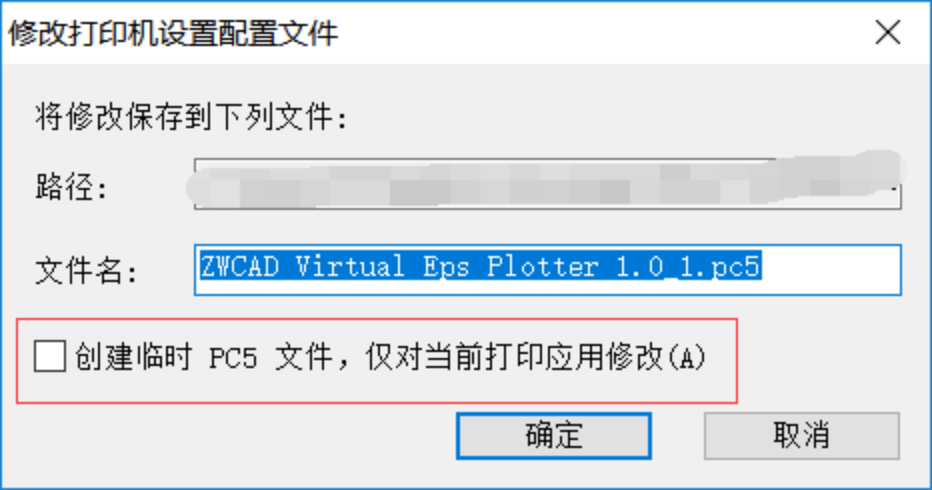
以上就是CAD打印时出现两个图框的解决方法,希望能帮助到你。
推荐阅读:CAD
推荐阅读:CAD添加文字标注的方法



























