CAD调整十字光标、拾取框、夹点等的大小
返回CAD调整十字光标、拾取框、夹点等的大小
CAD是一款很好的计算机辅助设计软件,本教程将系列的介绍一下cad调整十字光标、拾取框、夹点等的操作,需要的朋友可以参考下
1、打开中望CAD,绘制如下线段,可以看到,这里的夹点比较小,而十字光标比较大。
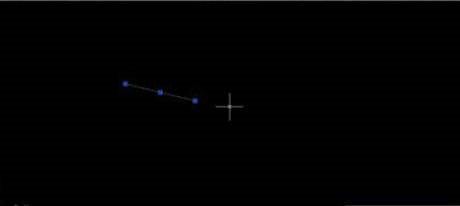
2、点击上方菜单栏里的“工具”,点击“选项”,在弹出的对话框里我们选择“显示”,然后就可以在左下角调节十字光标的大小,如下所示。
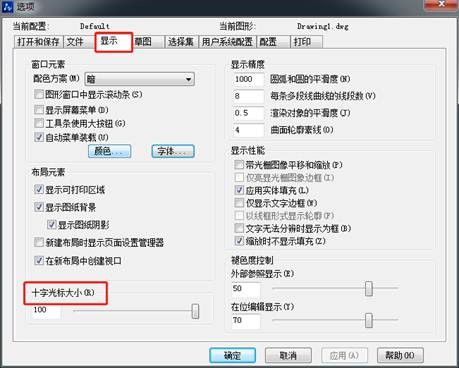
3、将十字光标调整到最大,就会出来一个直观的直线坐标,如下所示。
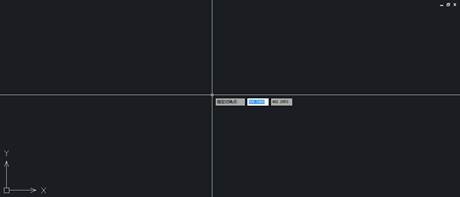
4、点击“选择”,可以调整拾取框大小和夹点大小。
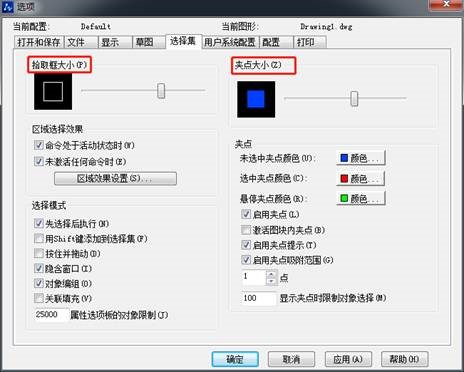
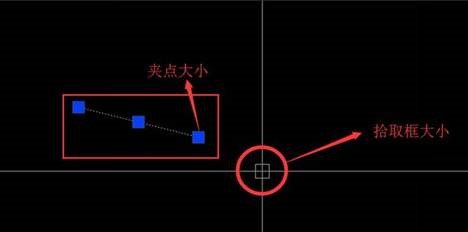
5、选择“草图”,这里可以调整自动捕捉标记大小和和靶框大小。
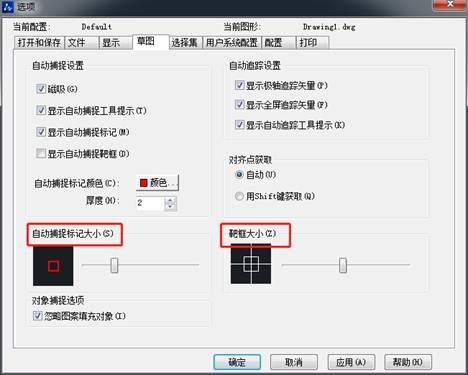
6、最后,点“选项”的“打开和保存”,可以设置保存时间,一般的选择10分钟就可以了,如果比较熟练可以选择15或者20分以上。注意要勾上创建备份,这样在出现文件突然关闭时或者出现错误时还可以重新找回来。
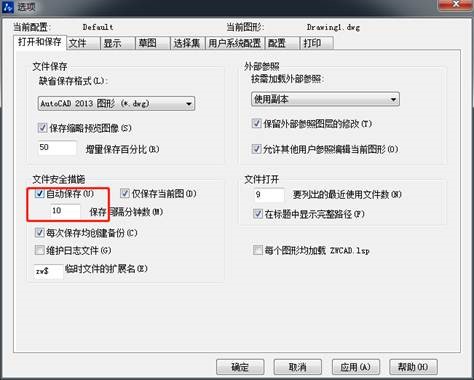
上面就是有关CAD调整十字光标等操作的介绍,希望这篇文章对大家有帮助,感谢各位的阅读!
推荐阅读:CAD
推荐阅读:CAD修剪命令中栏选和窗交的使用方法



























