CAD添加线性标注的步骤
返回CAD添加线性标注的步骤
CAD是一款非常实用的绘图建模软件。软件的应用领域广泛,如建筑、土木工程、电器工程和制造业等,都非常的受欢迎。接下来小编为大家带来的是CAD添加线性标注的操作,有需要的朋友们来看看吧。
1、首先,打开CAD,点击上方菜单栏【绘图】中的【矩形】选项,绘制一个矩形,使用偏移命令对其进行向内偏移操作。
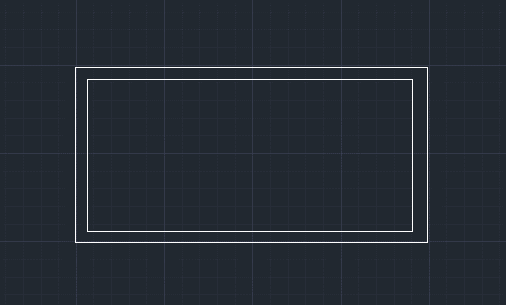
2、然后我们在菜单栏依次选择【标注】》【线性】选项,如下所示。
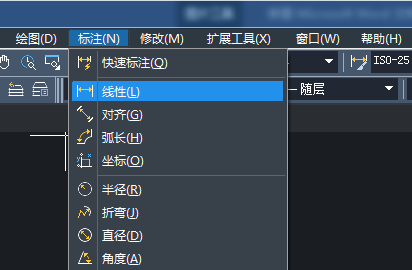
3、这个时候就会自动弹出【选择注释比例】对话框,设定好比例后点击【确定】按钮。
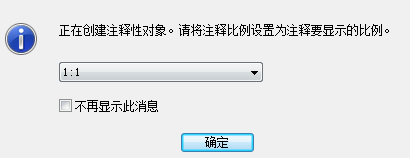
4、我们先指定第一个尺寸界线原点。

5、接着指定第二天尺寸界线原点。
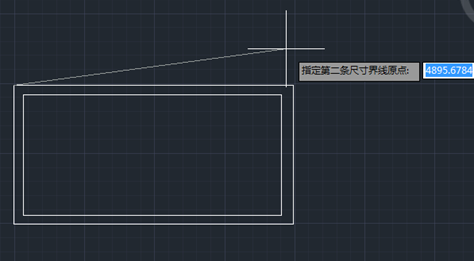
6、接着指定尺寸线位置。

7、如果设置完成后看不见标注文字,可以通过【标注样式管理器】对当前样式进行【文字高度】的修改。
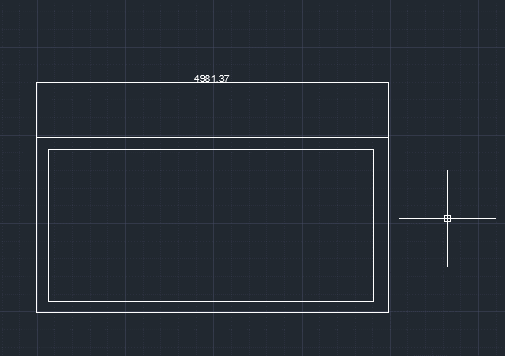
上面就是在CAD中添加线性标注的步骤,更多CAD资讯敬请关注中望CAD官网,小编将持续更新推送,带大家学习更多实用技巧。
推荐阅读:CAD
推荐阅读:CAD标注五边形相切圆的半径的操作



























