CAD打印图纸时出现白色边框该如何处理
返回CAD打印图纸时出现白色边框该如何处理
使用CAD打印图纸时,预览图形出现白色边框,我们该如何解决?
1. 首先,打开CAD软件。
2. 点击【Ctrl+p】组合键,打开打印对话框。
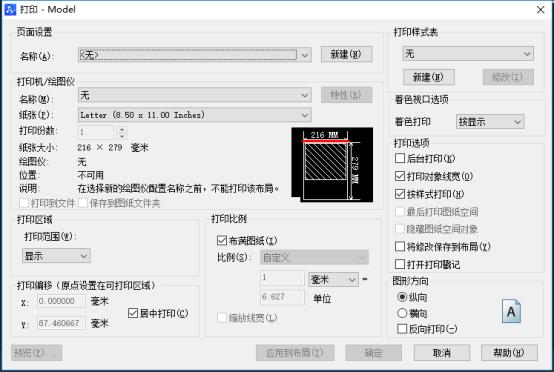
3.在打印机/绘图仪项目下,选择所需打印机或绘图仪的名称;点击右侧特性按钮,弹出【绘图仪配置编辑器】对话框

4. 点击【修改标准图纸尺寸(可打印区域)】按钮,找到并点击【修改标准尺寸】列表中的A4尺寸。
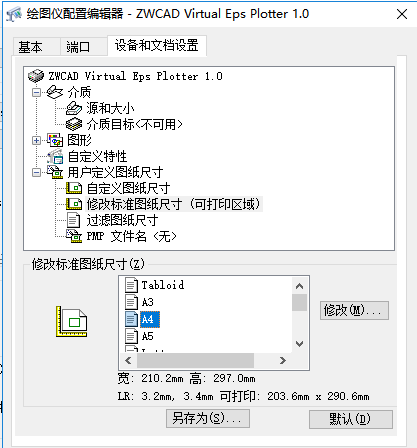
5. 单击修改按钮。在弹出的对话框【自定义图纸尺寸-可打印区域】中,将【上下左右】的所有边距调整为0,然后单击下一步按钮。
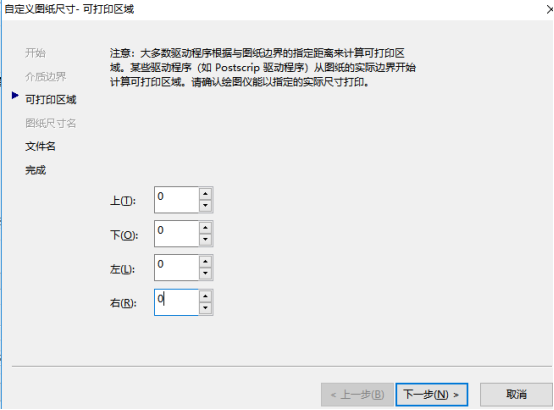
6. 在【自定义图纸尺寸-文件名】对话框中输入文件名,然后单击下一步按钮。在弹出的对话框【自定义图纸大小-完成】中,单击【完成】按钮关闭对话框。
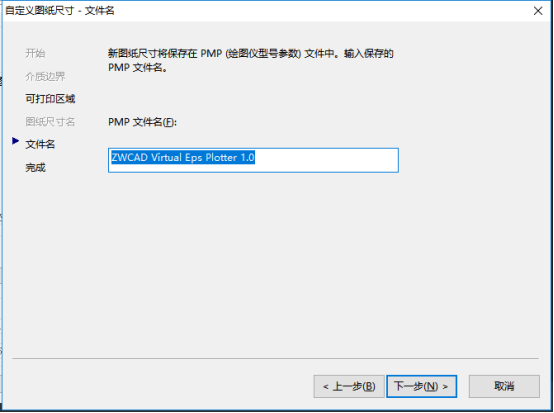
7. 在弹出的【绘图仪配置编辑器】对话框中单击“确定”按钮;在【修改打印机配置文件】对话框中,单击“确定”按钮。
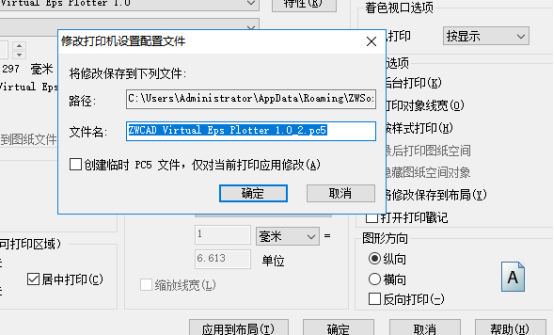
8. 最后,单击预览按钮预览图形,这样图纸上的白色边框就消失了。
推荐阅读:如何设置CAD斜体文字
推荐阅读:CAD下载



























