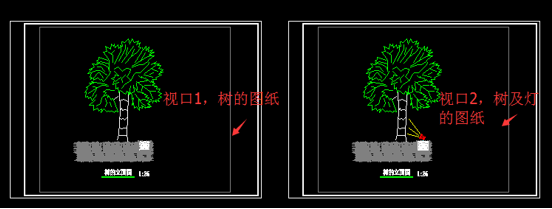CAD利用冻结视口功能创建布局图的技巧
返回拿到一张图纸,打开后,显示的是一张由各种图形堆叠在一起的混乱画面。相信这种情况对于CAD使用者来说并不陌生。CAD中的冻结视口功能就可以解决这个问题啦,它可以让图形在布局中整齐地出现在每个视口。如下图所示(其中,灯具和标高所在图层为“灯具”,填充所在图层为“填充”)。

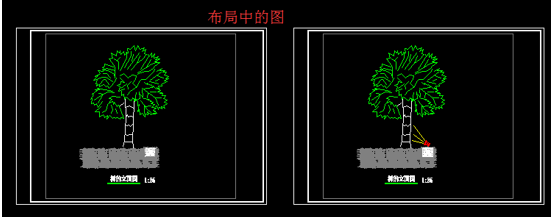
那么具体是怎么实现的呢?下面让我们来学习一下冻结视口的具体操作!
1.在布局中建立两个视口;
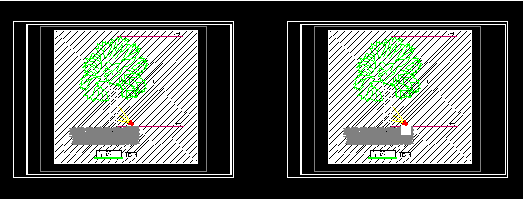
2.回到模型,输入快捷键【LA】,打开图层管理器,“灯具”图层的后面只有一个新视口冻结。再回到布局,双击进入视口1,输入【LA】打开图层管理器,会发现“灯具”图层新增了一个“视口冻结”,将他关闭。同样地操作“填充”图层后,就会得到视口1中只有一棵树的图纸了。

3.上述操作视口2,只冻结“填充”图层,便会得到树和灯具同时存在的图纸了,视口1和视口2如下图所示。