CAD三维实体机械零件图
返回CAD三维实体机械零件图
CAD是一个非常便利的机械制图软件,在绘制零件、机械等方面都可以发挥重要作用。下面我们来看看一个机械零件的实操案例吧!
尺寸图:
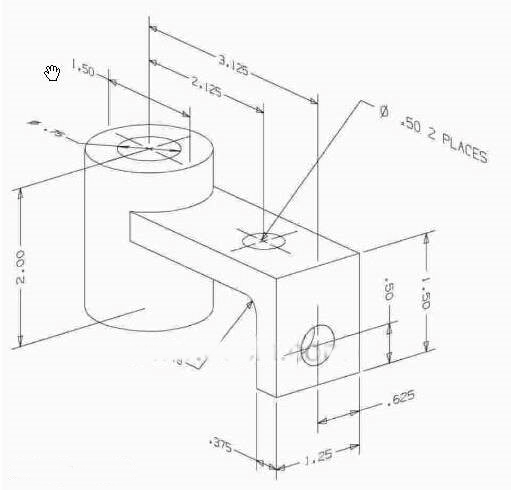
效果图:
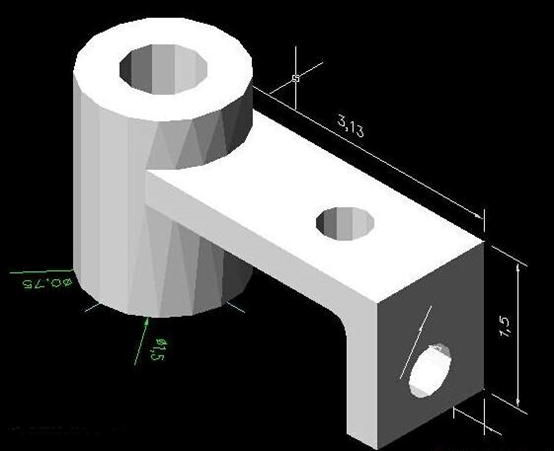
一.打开中望CAD制图软件,鼠标点击视图菜单,选择“三维视图”-“俯视图”,绘制左侧空心圆柱体的平面图(也就是两个圆)。
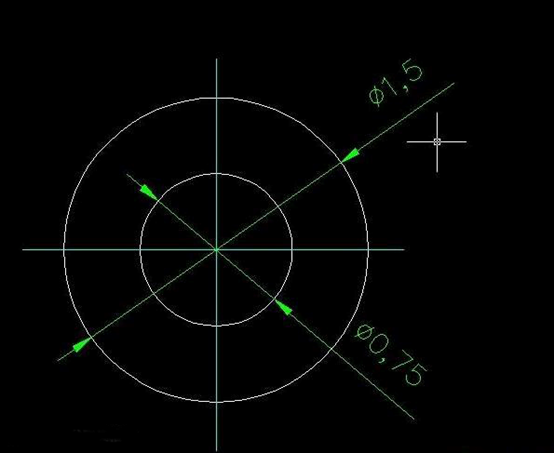
二.在命令栏中输入“REG”命令,对上面所画的平面图进行面域操作,效果如下图所示。
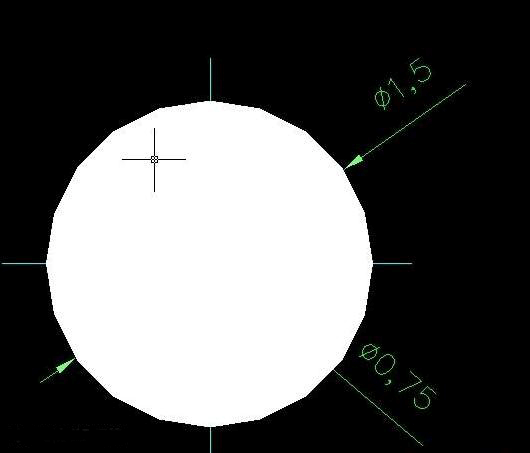
三.在命令行中输入“EXT”,即对两个圆的面进行实体拉伸,单击视图菜单,选择“三维视图”-“东北等轴测“,使其变成高度为2mm的三维立体效果。
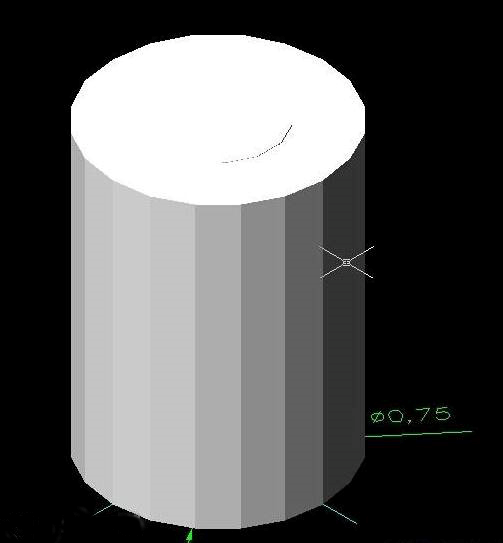
四.同理,单击视图菜单,选择右视图,绘制右边部分的平面图。
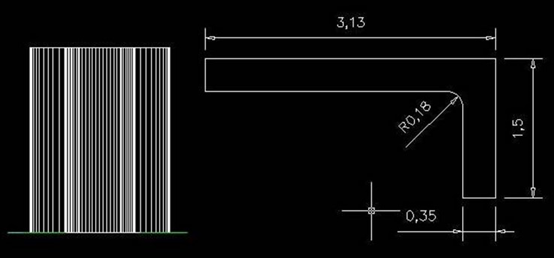
五.执行同步骤二的操作,对右边部分执行面域操作。
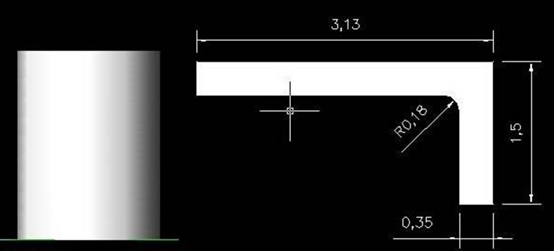
六.同步骤三使用“EXT”命令对右边部分进行实体拉伸,使其呈现为1.25mm高的三维立体效果。
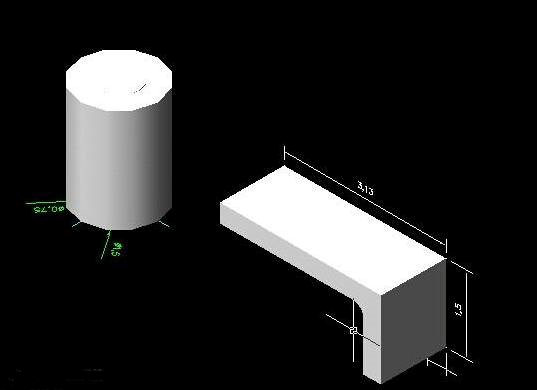
七.然后输入M使用快捷键激活移动工具对左右两部分的图形进行组合。
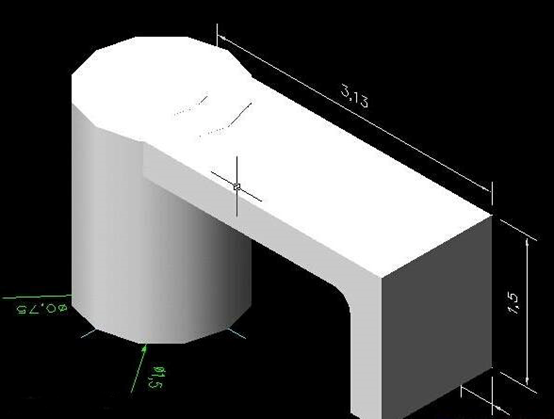
八.由上我们可以知道这两部分是有着0.5mm的高度差的(右侧部分略低),所以这时候我们要再次使用移动工具将右侧部分向下移动0.5mm。
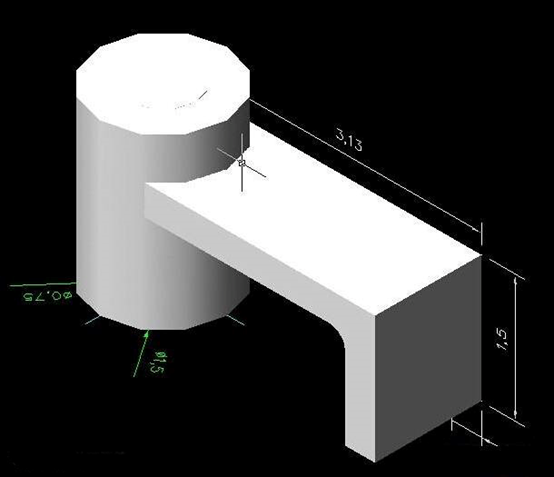
九.再次单击选择视图菜单,“三维视图”-“俯视图”,绘制如下平面图并执行面域操作。
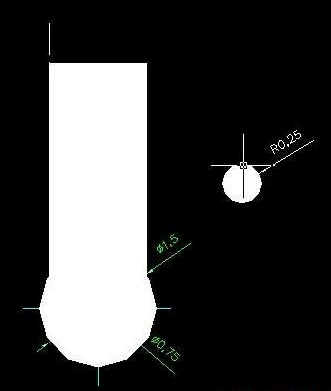
十.在命令栏中输入“EXT”命令,对半径为0.5mm的小圆进行高度拉伸,高为0.35mm。在视图菜单中进入“东北等轴测”视图,用移动工具对图形进行组合。
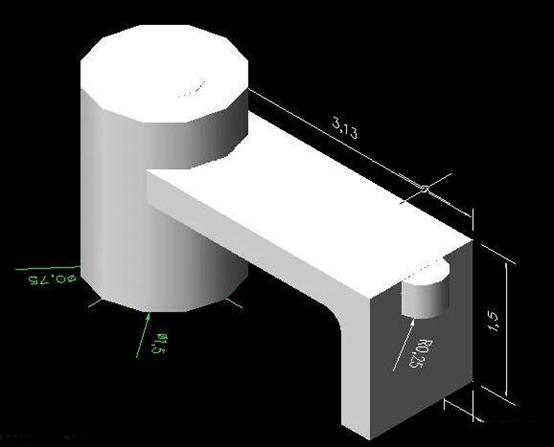
十一.对图形进行着色。单击视图菜单,选择“着色”-“三维框线模式”,对半径为0.25mm的右侧小圆进行位置调整。
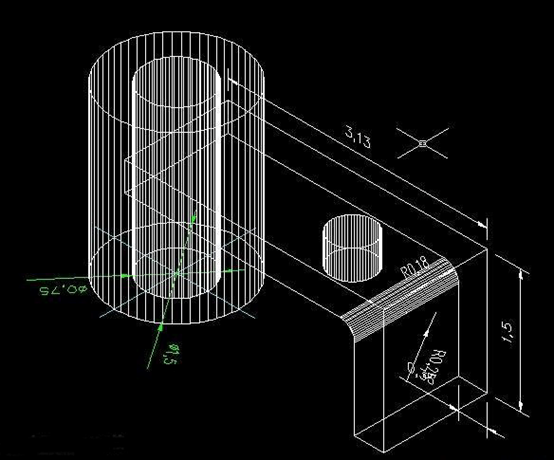
十二.按照同样的方法绘制右侧的另一小圆,完成后对齐。
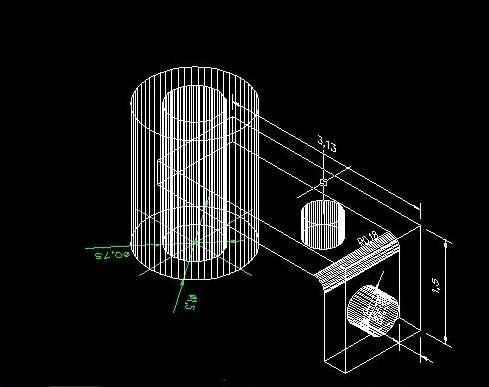
十三.执行“UNI”命令对整体进行组合。
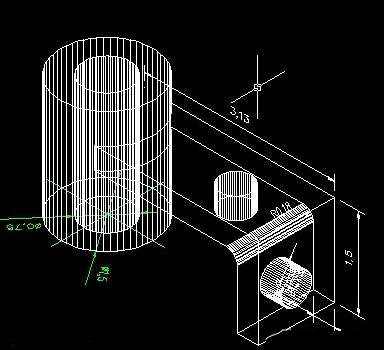
十四.打开“SU”命令执行差集操作,减去左侧圆柱的空心部分和右侧的两个镂空小圆部分。
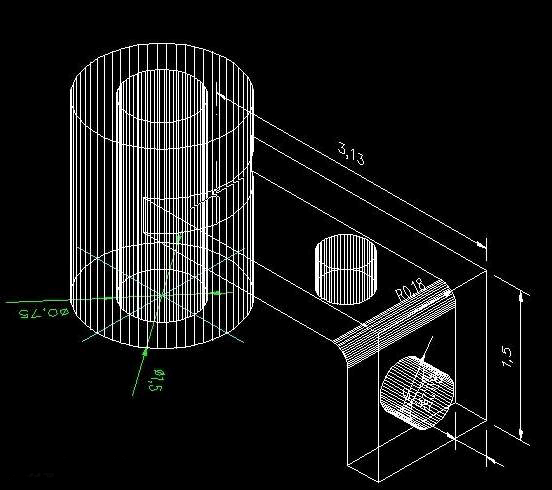
十五.最后执行视图菜单-“着色”-“体着色”,就可以达到最终效果啦。

以上就是机械零件实操,赶紧试试吧!



























