CAD用命名视图来控制视口显示
返回CAD用命名视图来控制视口显示
使用CAD时我们会发现视口显示默认显示的都是图纸的全部内容,如果需要查看局部,一般都是利用平移和缩放功能进行操作,但是有时候这样操作不那么方便。
今天小编就来介绍一种利用命名视图来控制视口显示的方法。
首先,大家打开中望CAD,同时打开需要操作的图纸
步骤一 给视图命名
(1) 如图所示,依次单击【视图】-【命名视图】按钮
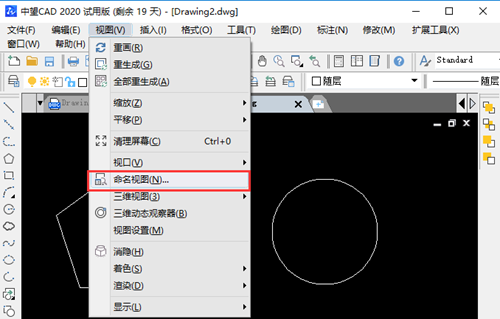
(2) 此时会弹出【试图管理器】对话框,点击【新建】按钮
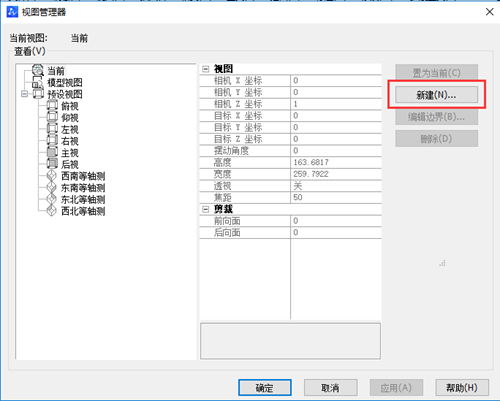
(3) 如图所示,在【新建视图】对话框中,命名视图名称为“1”(或其他),边界为“定义窗口”,点击【确定】按钮
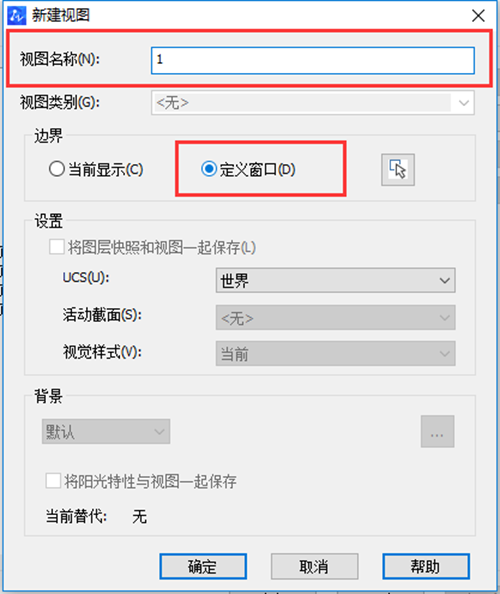
(4) 此时对话框暂时关闭,然后我们先在绘图区域选择对象(这里以正五边形为例),用鼠标拖出一个方框将正五边形完全包住,这个方框就是命名视图为“1”的边界
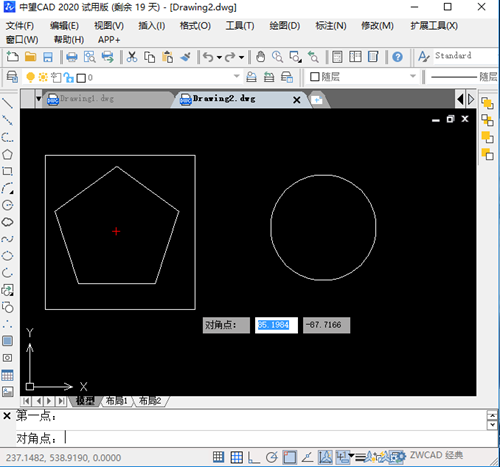
(5) 此时又回到【新建视图】对话框,点击【确定】按钮,即视图命名完成。
注:同样的步骤可以新建其他命名视图。
步骤二 CAD软件创建视口
(1)如图所示,依次点击【视图】-【视口】-【两个视口】按钮,然后回车
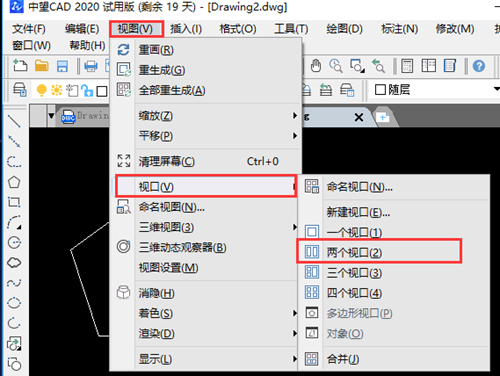
(2)此时界面如图所示,两个视口都是显示全部图形
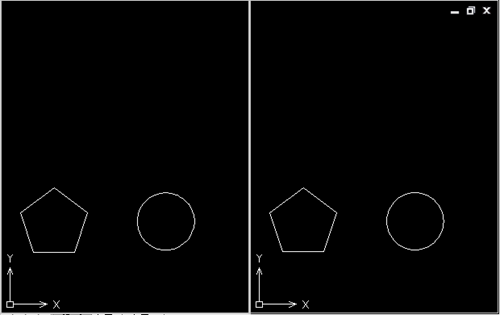
步骤三 用命名视图控制视口显示
(1) 鼠标单击左边视口,依次点击【视图】-【命名视图】,在弹出的对话框中,点击刚刚命名好的视图“1”,点击【置为当前】按钮,然后点击【确定】,参照下图
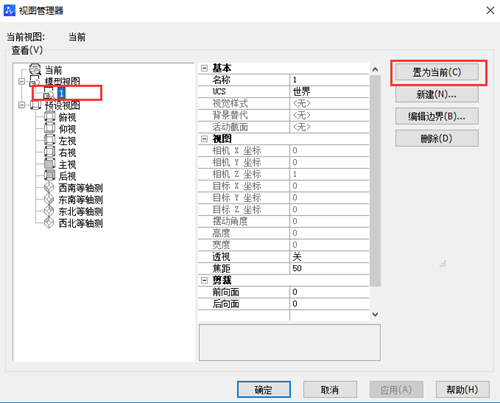
(2) 此时左边视口只显示出正五边形
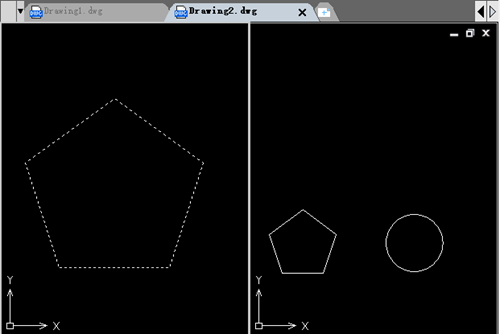
如果将圆命名为视图2,点击右边视口,将视图“2”置为当前,则右边视口只显示出圆,如图所示
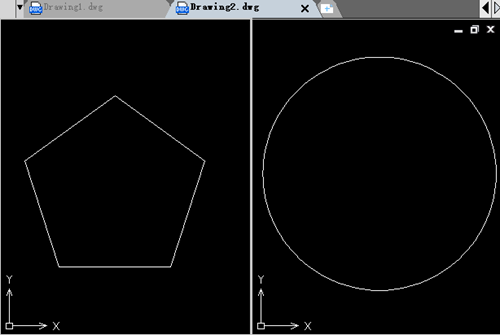
以上就是用命名视图来控制视口显示的方法步骤。



























