CAD中填充菱形并制定大小及起点的方法
返回CAD中填充菱形并制定大小及起点的方法
今天来教大家在CAD中如何填充菱形并制定大小及起点。
1.打开中望CAD软件
2.如下图,我们可以先画一个待填充区域,我们以下图的绿色矩形为例
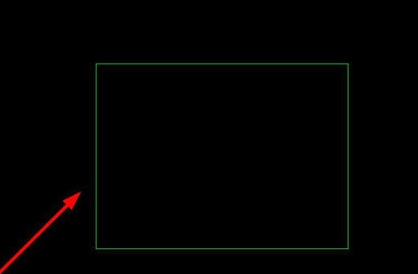
3.然后我们进行快捷键“H”+“空格”的操作,就会出现填充编辑框
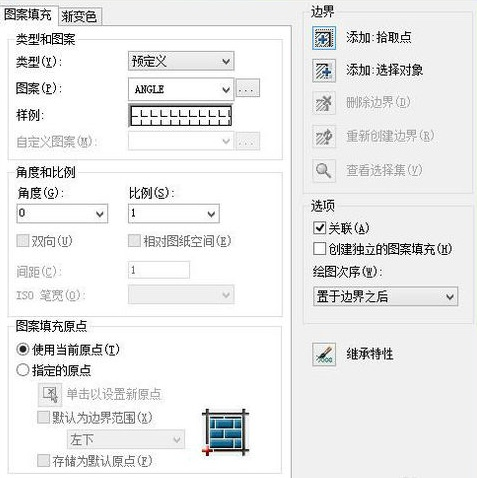
4.如下图,先点击“添加.拾取点”进行一步
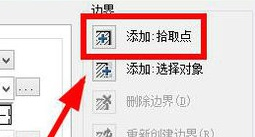
5.现在会自动弹回原界面,我们将鼠标光标中心点取在我们所要填充的区域内,如果边框显示为虚线就表示选取成功。
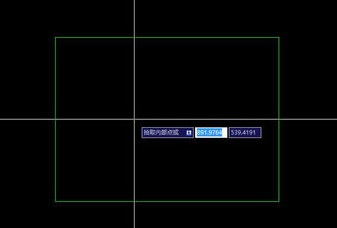
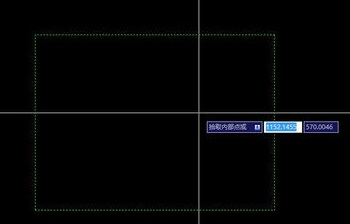
6.点击“空格”键就会回到填充编辑框
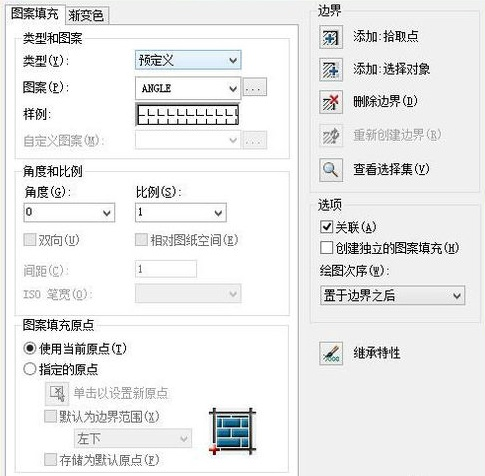
7.如图所示点击“类型”,将类型更改为“用户定义”
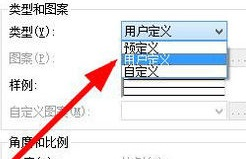
8.如图所示,在“角度”下输入“45”度
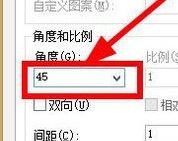
9.然后还要勾选“双向”
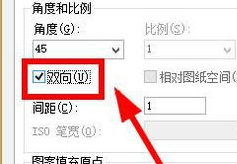
10.接着输入间距,按自己所需要的输入即可
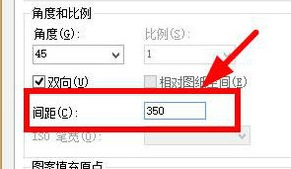
11.设置完成后我们可以点击“预览”浏览效果,按“空格”键回到填充编辑框
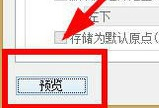
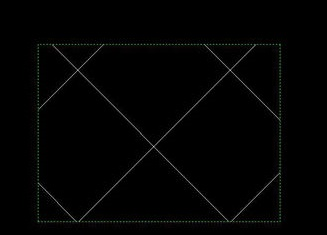
12.并且需要更改“图案填充原点”为“指定原点”


13.如图,点击单击以设置新原点
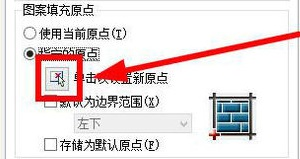
此时会跳回到界面中
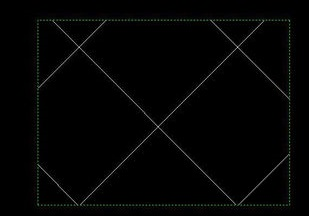
14.将鼠标光标中心点击要指定的原点,回到填充编辑框
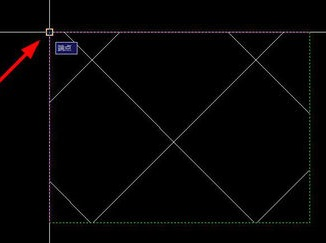
15点击“确定”按钮,双击进去更改,原点就是菱形的拼接的起点。
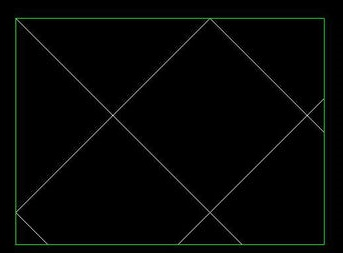
此时就填充好菱形并制定好其大小及起点了。



























