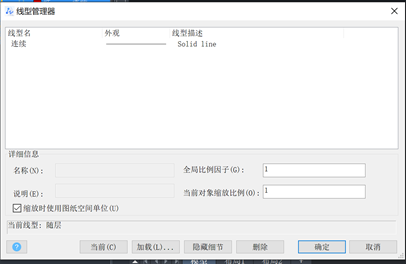CAD怎么批量修改多个图层的特性
返回CAD怎么批量修改多个图层的特性
在CAD,若想启动“图层特性管理器命令“可以使用“LAYER”,我们可以创建或者管理图层,还能修改图层的相关特性,如颜色、线型等。
那么具体的操作是怎么样的呢?请看下文内容
1,我们先把“图层特性管理器”调出,也可在命令行输入 “LAYER” 命令,按回车键即可启动
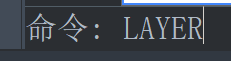
或者按次序点击菜单栏的“格式”»“图层”
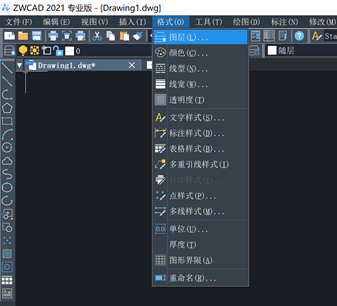
也可直接点击上方工具栏的图层特性的管理器按钮
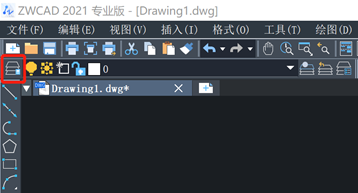
2,图层特性管理器的列表视图如下
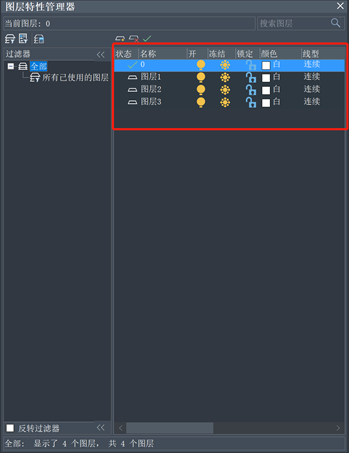
3,按住键盘的 CTRL 键不动,还需使用鼠标点击选择我们需要批量改变图层特性图层名称
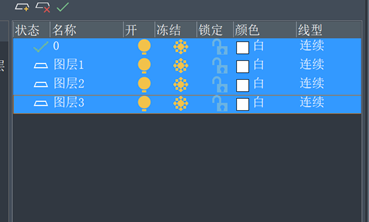
4,点击要更改的特性的图标。比如图层的颜色批量修改成红色,接着这四个我们选择任意一个颜色图标

马上就会弹出“选择颜色”的会话框,点击想更换的颜色,按“确定”即可更换
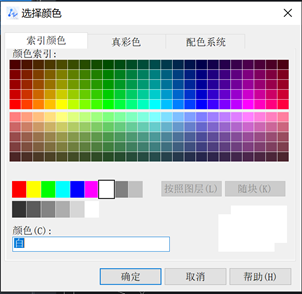
此时图层的颜色已批量修改完成了
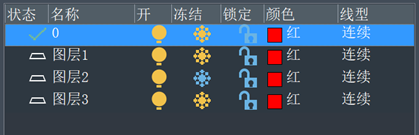
同理,批量更改线型也是一样的步骤,要先按住键盘的 CTRL 键的,同时用鼠标点击选择我们需要批量修改图层特性图层名称。然后选择代表线型的图标, “线型管理器”的会话框马上就会弹出,进行修改即可。