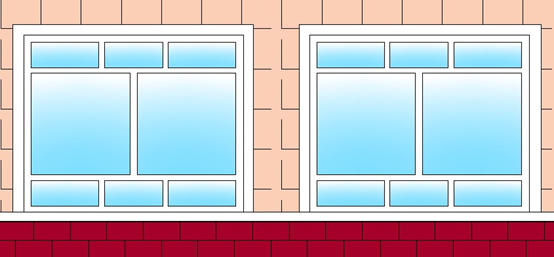CAD中怎么编辑填充图案的边界
返回CAD中怎么编辑填充图案的边界
使用CAD制图过程中,我们偶尔遇到需要对填充图案边界进行调整,那么怎么才能方便快捷地实现调整后的目的效果呢?本文会用一个窗户设计图纸演示如何实现填充图案边界的快速编辑。
1.应用CAD软件,打开窗户设计图,并把它缩放到合适的大小范围;
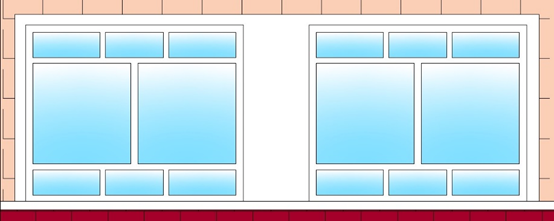
2.点击窗户边缘位置的图案填充边界,此时,会出现一矩形方框边界夹点;
3.我们注意到两窗中间有一定空白区域,墙壁的填充图案在此处添加上;
4.将鼠标的光标移到上边界的中间小点处,在弹出来的夹点菜单栏内选中【添加顶点】;
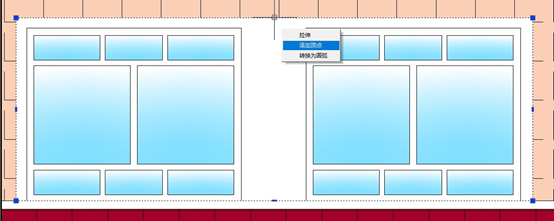
5.将添加的顶点指定到图中的位置,如图所示;
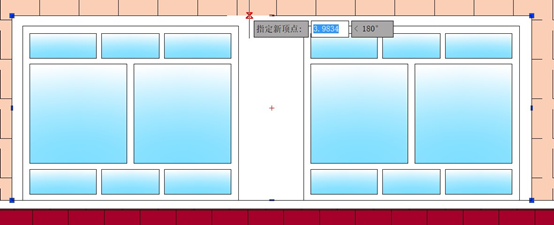
6.再一次选择【添加顶点】,将顶点位置指定放置到图中的位置,重复以上操作按次序添加顶点,直到图中的两扇窗户中间空白区域都添加上墙面图案为止。
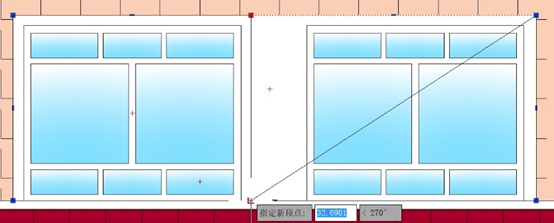
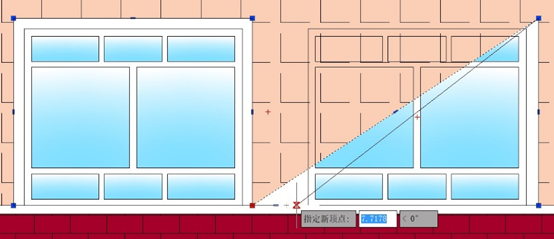
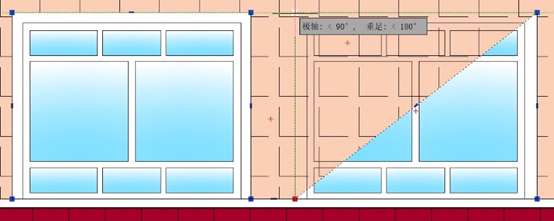
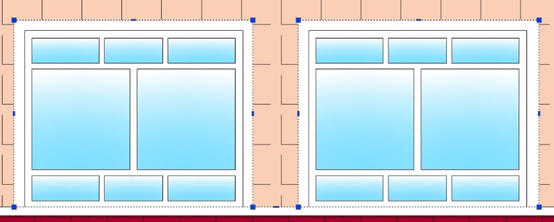
7.按下回车键进行确认编辑,这样就能完成对填充图案的边界编辑啦。