CAD修改自动追踪设置的步骤
返回CAD修改自动追踪设置的步骤
CAD当中的自动追踪功能,是我们制图过程中很好用的一个辅助工具,为了让我们能更加便捷地绘制出理想的结果,需要更改CAD的自动追踪的相关设置,具体的设置步骤如下。
一,在绘图窗口点击鼠标的右键,选取“选项”按钮,如图所示:
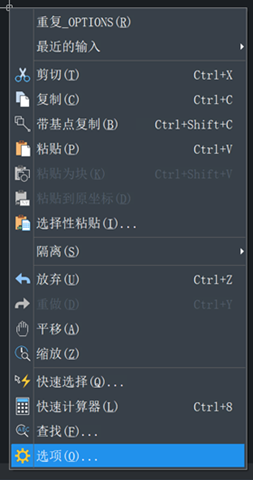
二,点选“选项”对话框的“草图”选项卡,在这可以设置“自动追踪设置”:
1,显示极轴追踪矢量(P):勾选该项将会在执行极轴追踪的时候全屏显现极轴追踪路径,否则将只会显现上一点至光标间隔的路径。
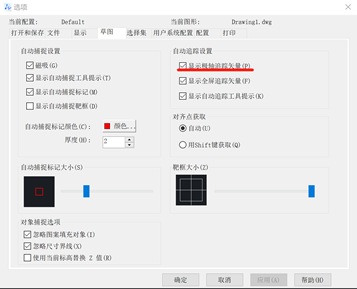
2,显示全屏追踪矢量(F):勾选该项将会在实行对象捕捉的时候,全屏显现对齐路径,否则将只会显现光标和临时追踪点间隔的路径。
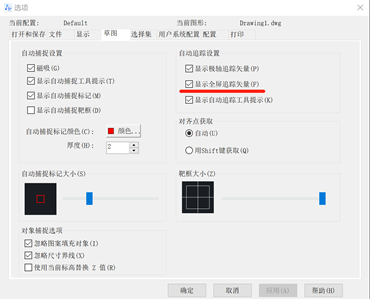
3,显示自动追踪工具提示(K):勾选该项将会显现自动追踪工具会对信息提示,包括临时追踪点类型(仅仅对象捕捉追踪),和前一点的距离还有追踪角度等这类信息。
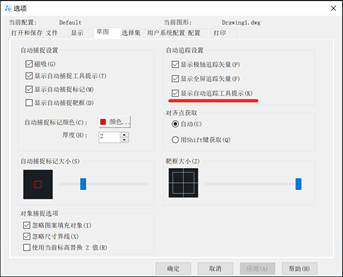
三,可用以下两种方法之一在“对齐点获取”里面设置临时追踪点的获得方法:
自动:当光标移动到捕捉对象的位置上,能自动获取其捕捉点。

用 Shift 键获取:当光标移动到捕捉对象的位置上,按下 Shift 键就能获取捕捉点。
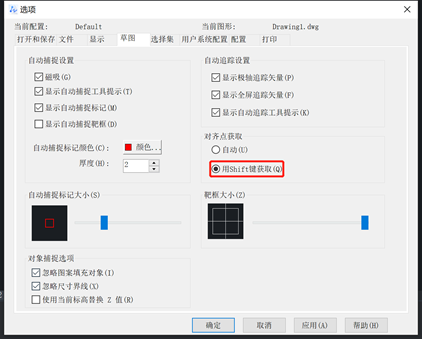
上述就是所有的内容步骤。
推荐阅读:中望峰会
推荐阅读:中望CAD



























