CAD更改自动追踪设置的步骤
返回CAD更改自动追踪设置的步骤
CAD自动追踪功能是我们画图时一个很常用的工具,下面来看看具体的方法步骤。
一,先在绘图区域单击右键,点击“选项”。
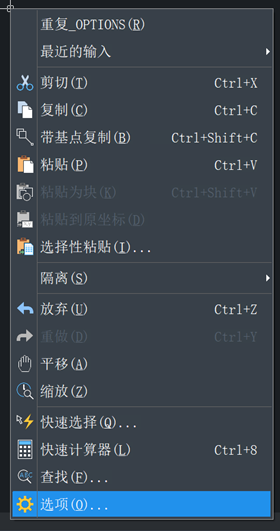
二,选择对话框“选项”的选项卡“草图”,在这里设置“自动追踪设置”:
1,显示极轴追踪矢量即为将在执行极轴追踪时全屏显示极轴追踪的路径,否则将只显示上一点到光标间的路径。
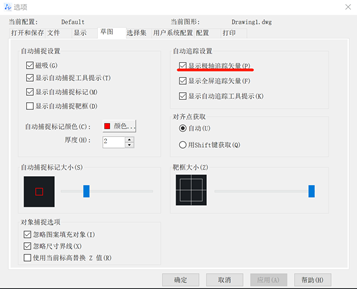
2,显示全屏追踪矢量即为全屏显示对齐路径,否则只显示光标和临时追踪点间的路径。
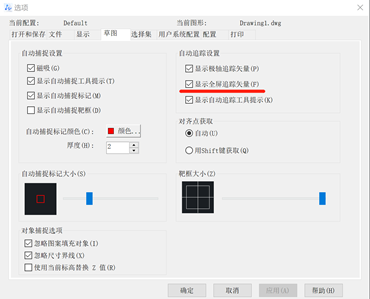
3,显示自动追踪工具提示将显示自动追踪工具的提示信息,包括临时追踪点类型(仅对象捕捉追踪),与前一个点的距离和追踪角度等信息。
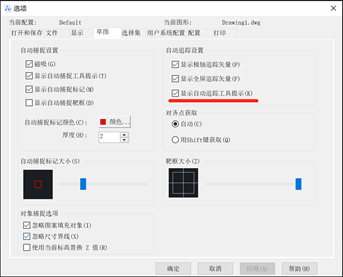
三,使用以下方式之一在“对齐点获取”设置临时追踪点的获取方式:
自动即当鼠标移至捕捉对象位置时,自动获取捕捉点。
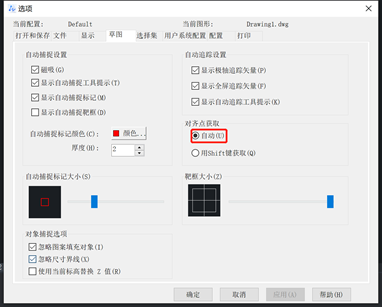
用 Shift 键获取即当鼠标移至捕捉对象位置时,按下Shift 键获取捕捉点。
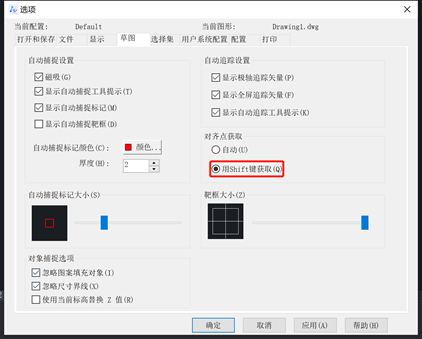
以上就是更改自动追踪设置的详细方法。
推荐阅读:中望峰会
推荐阅读:中望CAD



























