CAD键盘帽的绘制步骤
返回CAD键盘帽的绘制步骤
前面学习了很多图形的绘制,今天来学习我们使用电脑都会用到的键盘中的键盘帽的绘制方法。
1.首先绘制好键盘帽的平面图:
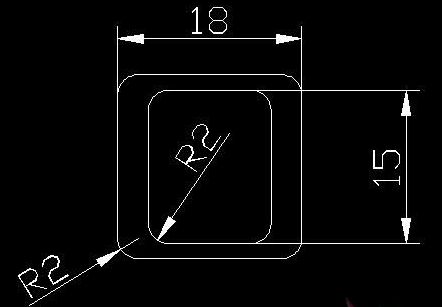
2.把视图转换为三维视图,这里我们转换为西南等轴测视图,然后把上面的小方形向上移12。
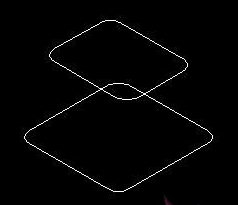
3.在软件上方选择【绘图】,在里面选择【建模】,【放样】,然后选择“仅横截面”选项,在弹出的对话框中勾选“直纹”。
4.接着我们将UCS进行旋转,绕X轴旋转90°,然后做一条直线连接上方方形的中点并向下偏移1,如下图。
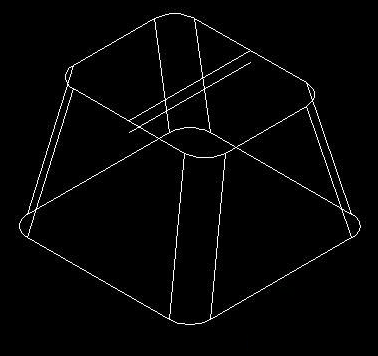
5.使用ARC命令把下面偏移的直线转换为圆弧,然后与上面的线创建面域。

6.把上面创建的面域执行拉伸操作,拉伸高度为10.
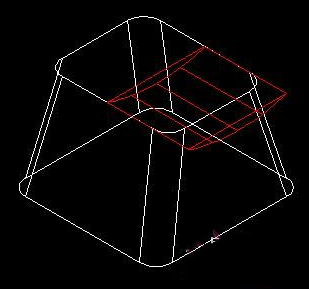
7.通过使用镜像命令复制出左边的部分。
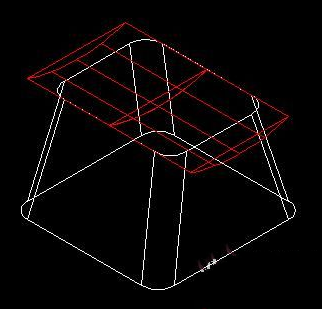
8.执行布尔运算,将白色实体减去红色实体部分;
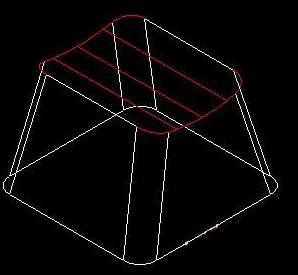
9.执行抽壳命令,设置偏移距离为0.5;
10.利用差集命令将下底面去除;
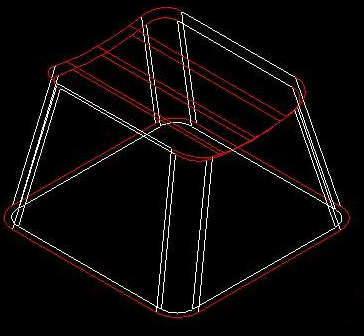
11.接着执行圆角命令,设置适当的半径,如下图:
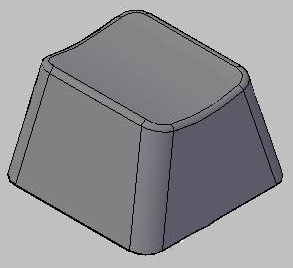
12.使用ET拓展工具做出键盘帽的文字面域;并进行拉伸。
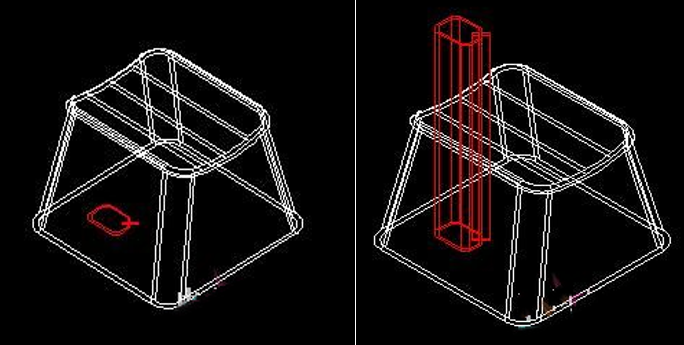
13.把文字面域进行压印,先后选择白色实体和红色实体,对源对象进行删除。
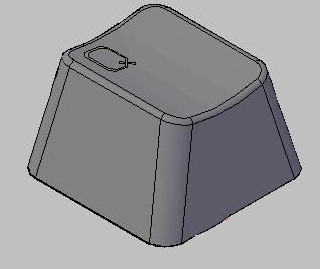
14.最后执行渲染操作,设置类型、样板,这样就完成啦!

以上就是键盘帽的绘制步骤啦!
推荐阅读:中望CAD
推荐阅读:中望峰会



























