CAD工艺吊顶的绘制步骤
返回CAD工艺吊顶的绘制步骤
工艺吊顶的绘制,我们借助阵列命令来完成会方便许多。阵列命令有矩形阵列、环形阵列和路径阵列三种,利用阵列命令可以复制出多个对象,并且按矩形‘环形或路径来排列。下面我们就一起来看看通过借助阵列命令来绘制工艺吊顶的方法,并熟悉一下阵列命令的使用。
1.我们先启用圆的命令,在空白区域选择合适的位置作为圆心,绘制半径分别为100和75的同心圆。
2.启用直线命令,以圆心为起点绘制一条长度为200的水平直线,如下图:
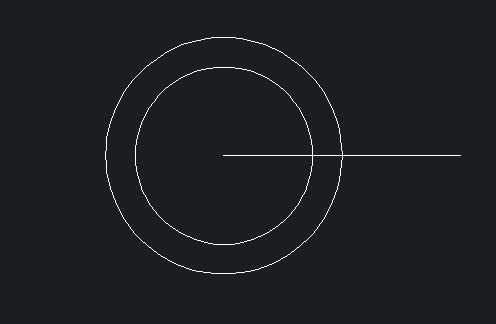
3.继续使用圆的命令,在直线上,以距离圆心150的位置为圆心,绘制一个半径为25的圆,具体的命令区操作如下图所示:
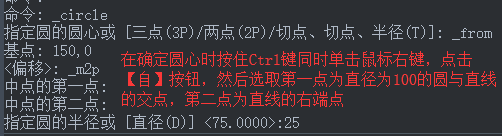
4.执行完上面的步骤之后,图形的效果图如下图所示:
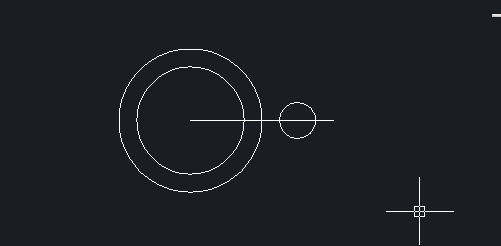
5.启用阵列命令,点击软件上方菜单栏中的【修改】,在里面找到并点击【阵列】,在弹出的对话框中鼠标点击“选择对象”按钮,这是对话框会先自动关闭;
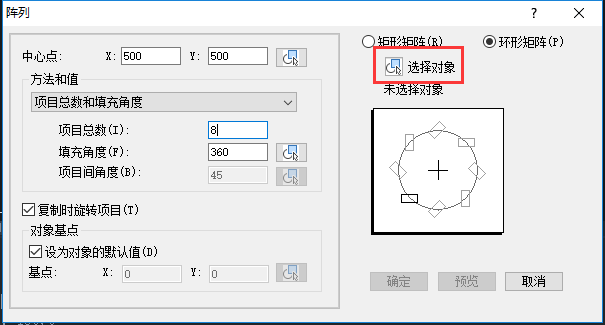
6.在绘画区选择对象,选择水平直线和半径为25的圆,回车;
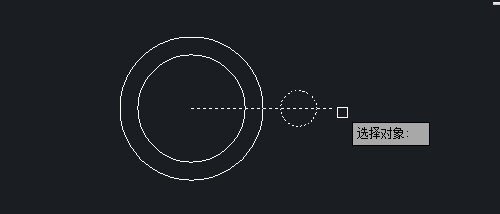
7.回车之后会弹出阵列对话框,这时候我们点击【拾取】按钮,下图中红色方框内;
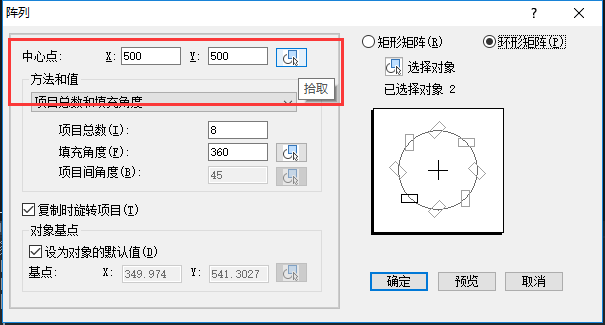
8.中心点我们选择同心圆的圆心;

9.最后,在阵列对话框设置阵列项目总数和填充角度,项目总数设置为8,填充角度为360°,点击“确定“按钮。
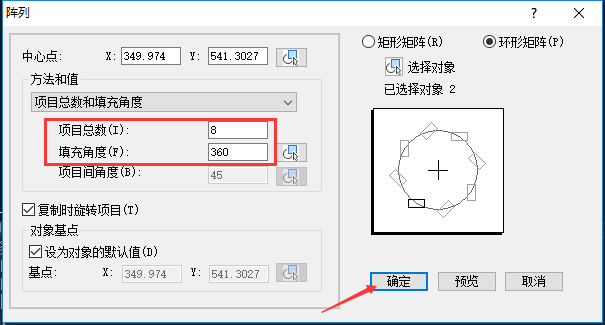
10.执行完上面的图形之后,工艺吊顶的图形就绘制完成啦,如下图是最终的效果图:
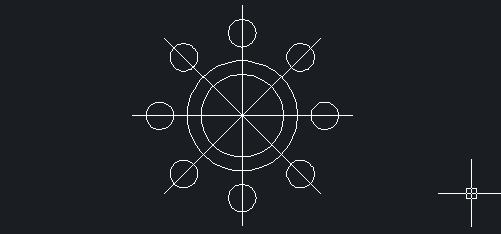
以上就是工艺吊顶的绘制步骤啦,看完之后,有没有对阵列命令更熟悉一点呢?
推荐阅读:中望CAD
推荐阅读:中望峰会



























