在CAD中绘制棘轮的操作步骤
返回在CAD中绘制棘轮的操作步骤
今天我们来分享在CAD中绘制棘轮的操作步骤,通过这个例子的学习,我们也学习一下要如何选取自己需要的节点,下面就一起来看看要如何操作吧~
1.打开中望CAD软件之后,先绘制棘轮的基本图形,如下图所示:

2.执行定数等分命令,将外面的两个大圆分成12等份:单击软件上方菜单栏中的【绘图】按钮,选择【点】-【定数等分】命令,或是直接在命令区中输入:DIVIDE,回车,命令区的操作如下:

3.重复定数等分,将中间的圆也分为12份,操作完成之后效果如下图所示:

4.执行直线命令,将两个圆之间等分的点依次连接起来:点击绘画区左侧的【直线】按钮,在选取连接点之前,按住Ctrl键,同时单击鼠标右键,在弹出的对话框中选择“节点”,然后选取连接的起点;
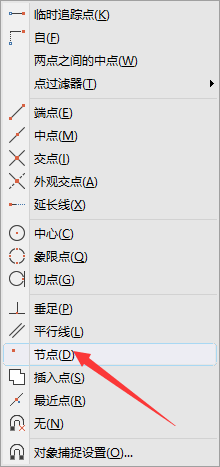
5.之后依次按步骤4的方法选取节点并将两个圆之间的点连接起来,完成之后效果图如下图所示:

6.最后我们把多余的线条删除之后,棘轮就绘制完成啦。
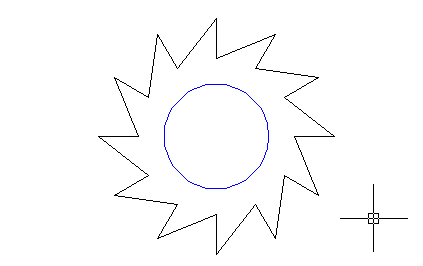
以上就是绘制棘轮的操作步骤啦,通过绘制棘轮,你学会在如何在直线连接时确定节点吗?
推荐阅读:中望峰会
推荐阅读:CAD



























