弧线在CAD怎么折弯标注
返回弧线在CAD怎么折弯标注
众所周知,CAD是现在广泛运用于诸多领域的一款绘图软件,那么我们在使用CAD的过程中给弧线进行折弯标注呢?
下面我们来看看详细的步骤吧。
1、打开中望CAD,如图
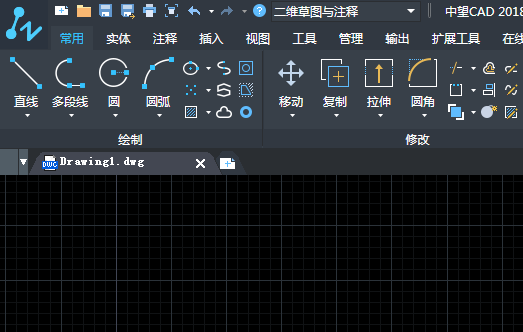
2、本篇文章就用这个简单的示例来做演示吧。
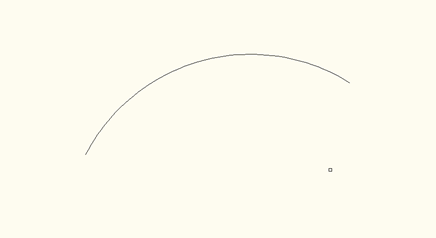
3、在菜单栏点击“注释”选择“标注-折弯功能”。
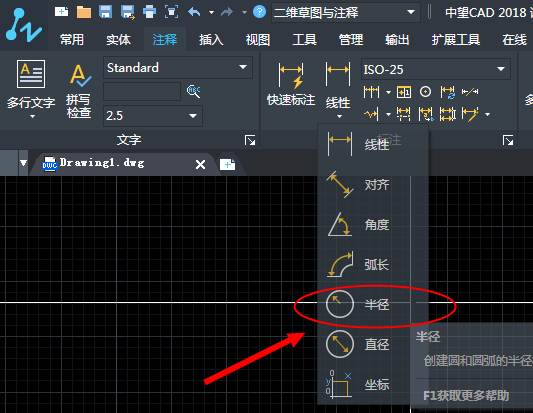
4、然后圆弧或圆,我们就点击一下这个圆弧。
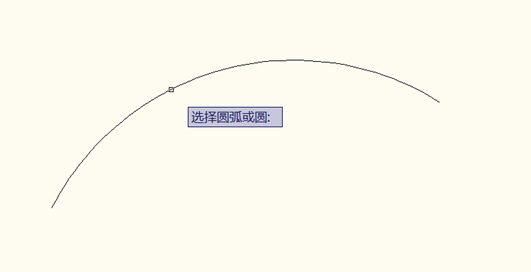
5、然后指定中心位置,选择合适的地点,不一定是圆心。
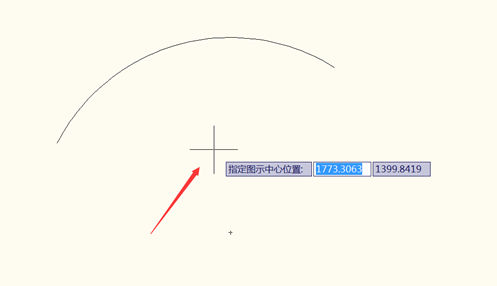
6、然后在指定尺寸线位置,这个大家根据自身需求进行选择。
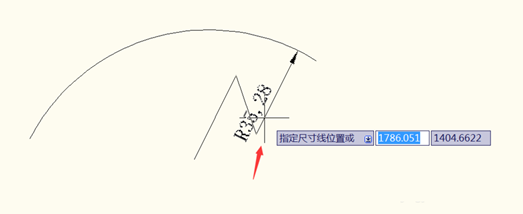
7、然后在指定折弯位置,这个还是按照大家自身需求进行选择,选择好之后按下鼠标就可以了。
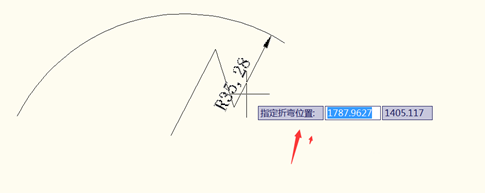
8、这个就是做出来的效果图,大家可以多试试,学会灵活运用,举一反三。

以上就是CAD折弯标注的方法过程,想要学习了解的朋友,可以参考这篇文章。
推荐阅读:CAD绘制角钢的教程
推荐阅读:CAD立体三角柱怎么绘制



























