CAD怎么绘制窗帘挂钩
返回CAD怎么绘制窗帘挂钩
我们在使用CAD绘制图形时,可以绘制出各种各样的图形文件,在绘制时操作是非常灵活的,然后小编今天来给大家分享一篇实用教程。
1、首先做中心线,为了确定我们所需要的主体关键定位点。
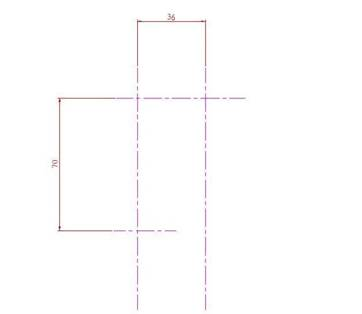
2、然后找到中心线交点,画一个直径18和一个直径10的圆,以垂直距离70的下水平中心线做偏移,水平偏移8,向上偏移43,偏移上来的这条线向右边多拉长一点,在直径18的圆的左边的象限点为起点,做一条垂直线向下延长。(如图)
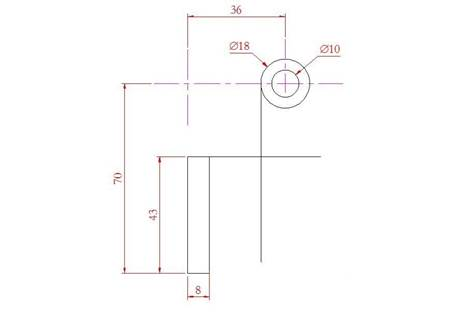
3、使用圆角命令,做半径14的圆,以上一步两条延长并相交的直线做圆角。用偏移的命令,将半径14的圆向外(也是向右下方)偏移4,再用圆角命令,做半径5,半径6,半径2的圆弧。

4、用水平距离为8的右边那条垂直线为参照,以条线上的中心为圆心,绘制一个半径12的圆,然后再把这个圆向右边移动12,让其与垂直线相切,用画圆命令里的(相切、相切+半径)绘制半径48的圆。(两个切点分别在半径12的圆和直径18的圆上)
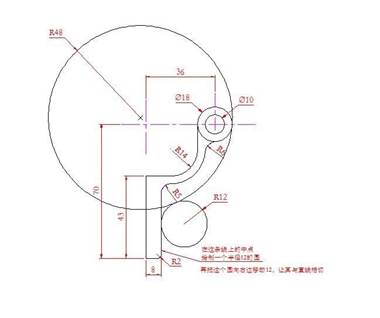
5、把上方的水平中心线向下偏移5。关键操作说明:把半径12、半径48的圆向下移动一些距离,要移多少呢?看以下说明:我们知道半径48的圆的圆心是在刚才垂直偏移下来5mm的这条线上,但,但水平距离我们是不知道的,所以才用到刚才半径12的圆来做参照了。
输入移动命令(简写:M)。选择半径12、半径48的圆,以半径48的圆的圆心为移动基点,垂直向下移动到5mm的中心线上的垂直点上即可。(注意,这个时候一定要打开正交模式),效果如图:
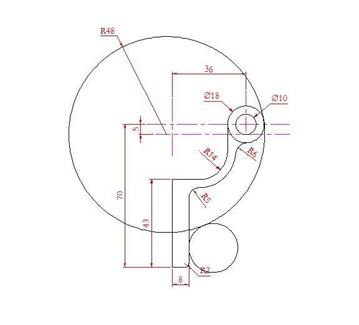
6、最后使用修剪命令,去掉图形多余的元素,再做尺寸标注,完成。
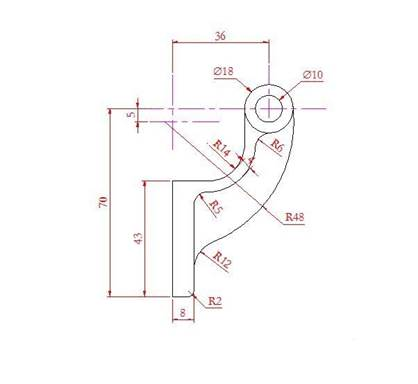
CAD绘制窗帘挂钩教程就是以上图文所述,觉得这篇教程不错的话记得要转发收藏哦。
推荐阅读:CAD如何绘制配筋图
推荐阅读:CAD图块的属性为什么不显示



























