CAD雨伞如何绘制
返回CAD雨伞如何绘制
如何在CAD中绘制雨伞呢?接下来看看以下教程吧!看完的朋友可以马上打开中望CAD软件试一试哦。
1、打开中望CAD,新建一个空白文档。
2、绘制雨伞边框
1)输入A,回车
2)200,200,回车
3)300,250,回车
4)400,200,回车
执行以上操作之后,屏幕就如下图中所显示
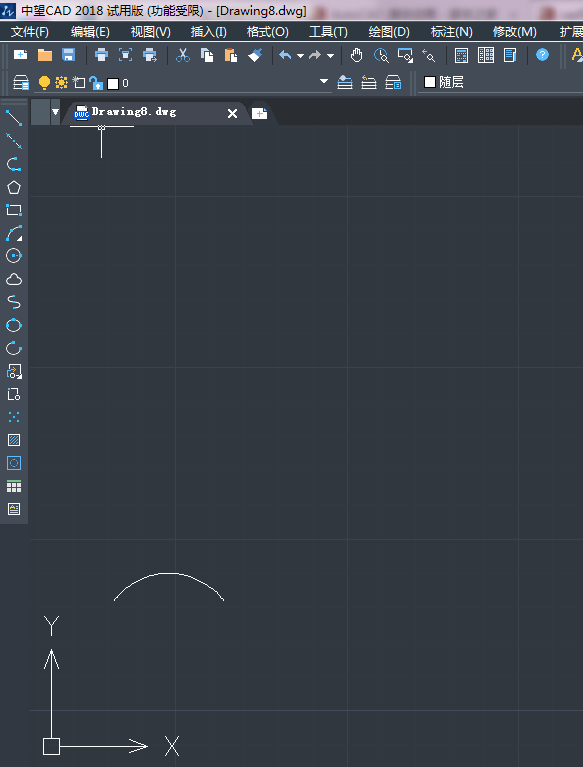
3、绘制伞的底边
1)输入SPL,回车
2)输入200,200,回车
3)250,215,回车
4)300,200,回车
5)350,215,回车
6)400,200,回车
7)回车
8)回车
9)回车
执行以上操作后,屏幕就如下图所示。
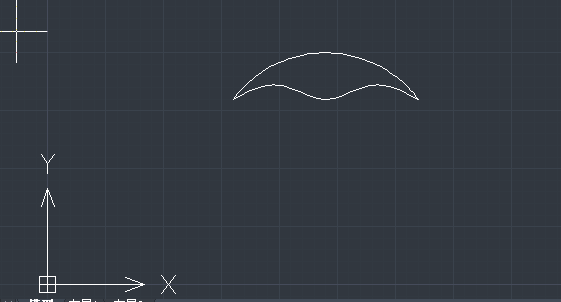
4、画伞面
1)A,回车
2)300,250,回车
3)260,230,回车
4)245,215,回车
5)A)回车
6)300,250,回车
7)285,225,回车
8)285,205,回车
9)A)回车
10)300,250,回车
11)320,225,回车
12)325,205,回车
13)A)回车
14)300,250,回车
15)345,225,回车
16)355,215,回车
执行以上操作后,屏幕如下图显现
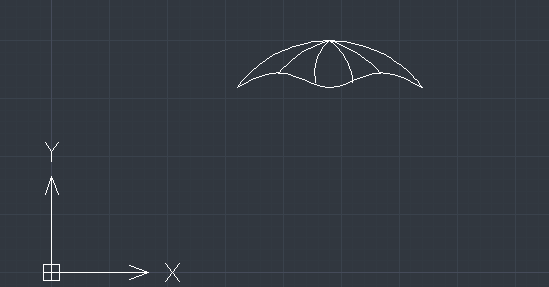
5、画伞顶部
1)PL,回车
2)300,250,回车
3)w,回车
4)3,回车
5)回车
6)300,260,回车
7)回车
执行以上操作,最终如下第二幅图所示,伞顶部画好了
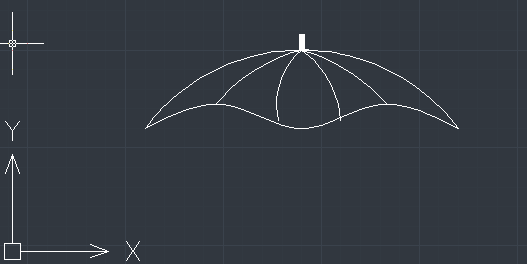
6、画伞柄,这里比较复杂。
1)PL,回车
2)300,200,回车
3)300,90,回车
4)A,回车
5)S,回车
6)265,70,回车
7)250,90,回车
8)回车
执行以上操作,整个雨伞就画好了,见下图。
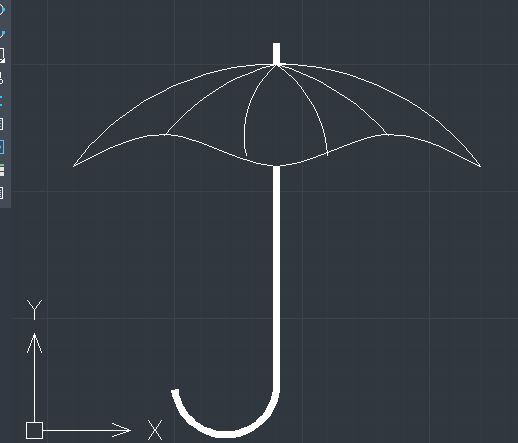 我们的雨伞就画好啦。
我们的雨伞就画好啦。
推荐阅读:CAD怎么绘制欧式门平面图
推荐阅读:在CAD中备份如何取消



























