CAD如何绘制苹果LOGO图形
返回
CAD绘图功能的强大并非常地便捷,那么我们今天就来学习一下利用ZWCAD该如何绘制出苹果的LOGO,如下图所示,我们要先绘制一个草图方便后续的修整。

1、 首先需要先打开我们的中望CAD
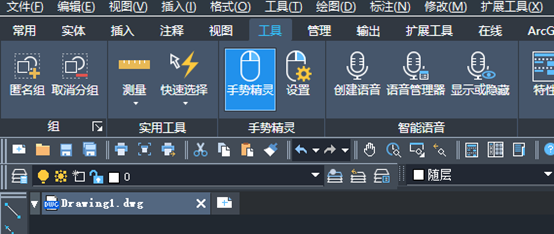
2、 找到命令行下方的“极轴追踪”图标,单击鼠标右键,根据下图的图示单击右键设置

3、 如图所示在草图设置中,将增量角设置为45
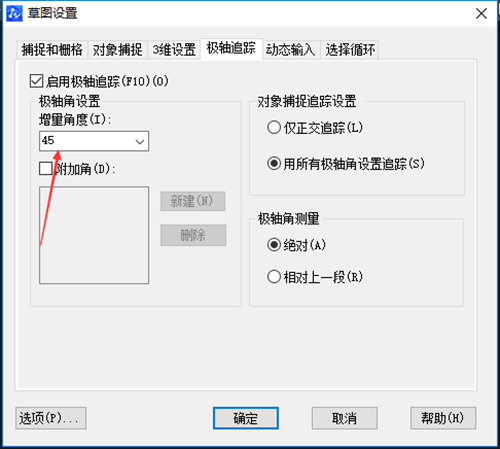
3、 点击【对象捕捉】选项卡,勾选捕捉中点,点击确定后回到绘图区域

4、 在上方工具栏中找到【绘图】-【直线】按钮,绘制一条长度为12的水平直线。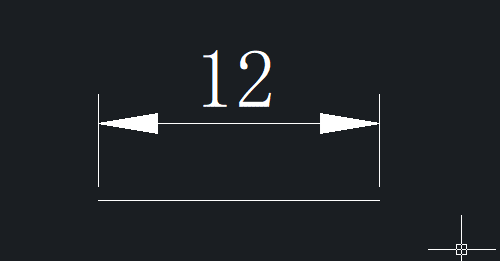
5、 再重新点击【绘图】,在【圆】中找到【圆心、半径】,以水平直线的中心点为圆心,如下图所示绘制半径为1的圆 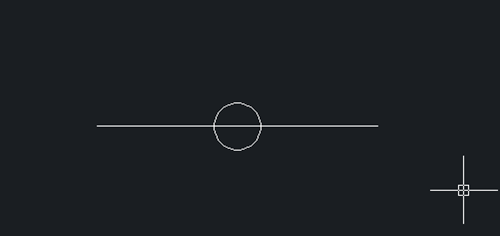
6、 点击【绘图】-【圆】按钮,以水平直线右端点为圆心,绘制一个半径为5的圆,此时两个圆刚好相切;点击【直线】按钮,以水平直线右端点为起点,绘制一条长度合适的线段,线段与水平直线的逆时针夹角为135° 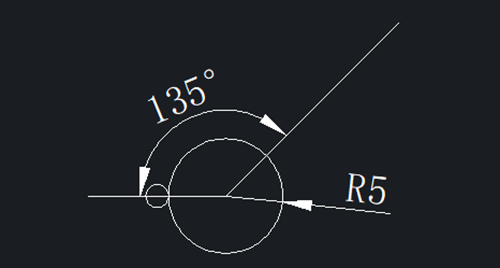
7、 工具栏点击【绘图】-【圆】找到【两点】,利用两点画圆方式在斜线上绘制一个半径为3的圆,确定第一点为斜线上与半径为5的圆的交点
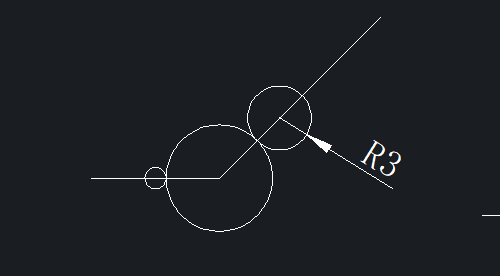
8、 点击【绘图】-【圆】-【相切、相切、半径】按钮,绘制一个与竖直线和半径为3的圆相切,其半径为8的圆(在绘制这个圆之前需画一条过水平直线中心点的竖直直线)
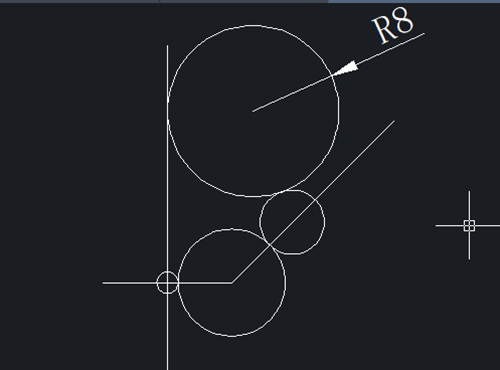
9、 点击【绘图】-【圆】-【相切、相切、相切】按钮,绘制一个与三个圆都相切的大圆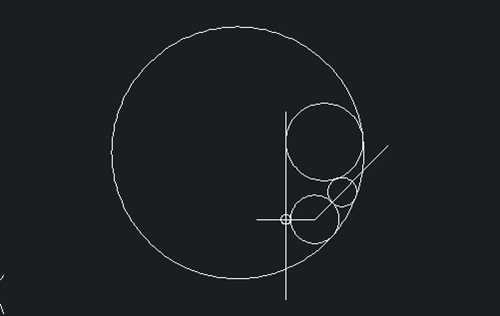
10、 然后在菜单栏中找到【修改】,选择【镜像】功能,选择四个圆以及斜线为对象,以竖直直线为镜像线,如上图所示绘制出图形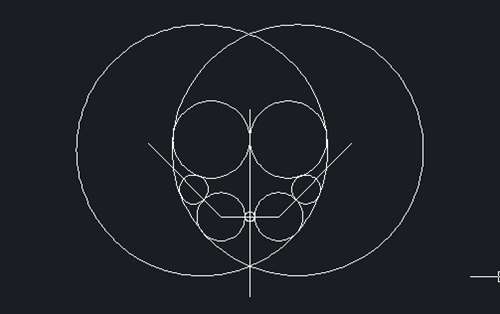
11、 点击【绘图】-【圆】-【相切、相切、半径】按钮,然后再绘制半径为13并且与两个半径为8的圆相切的圆,如下图所示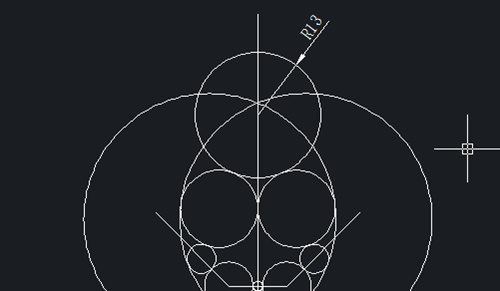
12、 点击【绘图】-【直线】命令,如下图所示,绘制两个半径为8的圆的切线 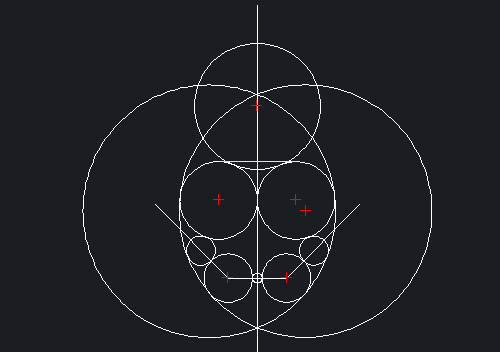
13、 然后点击【绘图】-【圆】-【两点】,如图所示 利用两点画圆的方式绘制一个分别经过切线与两个圆的切点的圆。
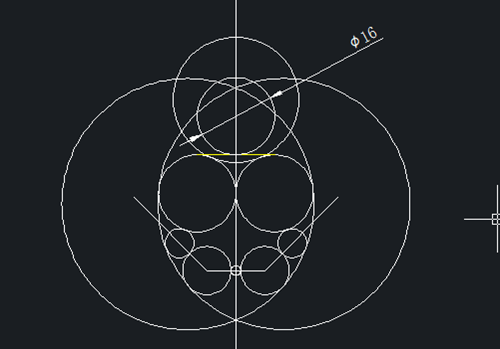
14、 点击【绘图】-【直线】按钮,绘制直线。直线的第一点为上一步所绘制的圆的圆心,第二点为斜线的垂足
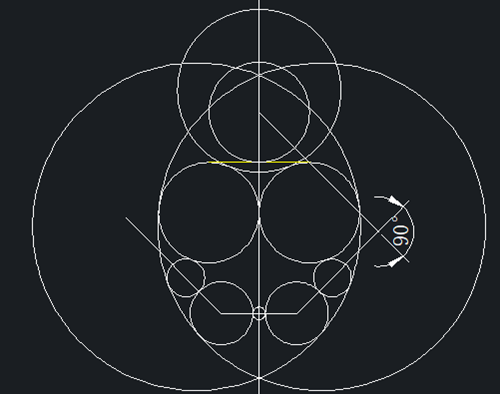
15、 点击【绘图】-【圆】,绘制一个半径为8的圆。圆心是上一步所绘制的垂线与斜线的交点;然后点击【绘图】-【圆】-【相切、相切、半径】按钮,如下图所示,绘制一个与上一步所绘制的圆以及竖直直线相切,并且半径为8的圆,
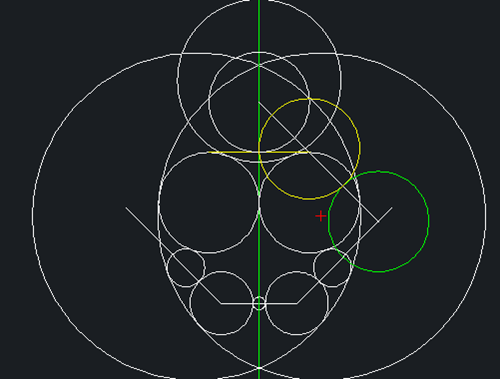
16、 点击【绘图】-【圆】-【两点】按钮,利用两点画圆命令绘制半径为3的圆内的小圆
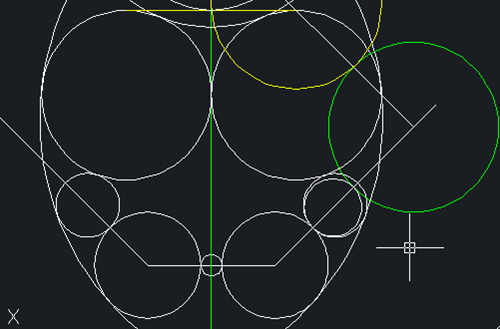
17、 点击【绘图】-【圆】-【相切、相切、半径】按钮,绘制与底部两个圆相切且半径为8的圆
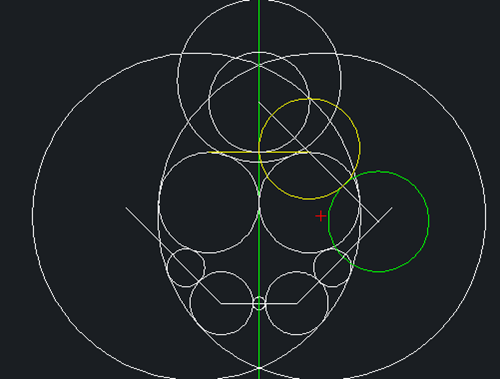
18、 在工具栏找到修剪、删除功能,将多余的线条都去掉得到下图
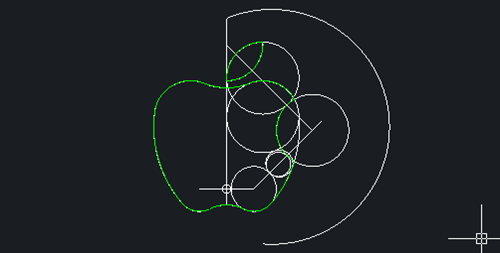
19、 那么我们就可以得到一个苹果LOGO轮廓图形啦
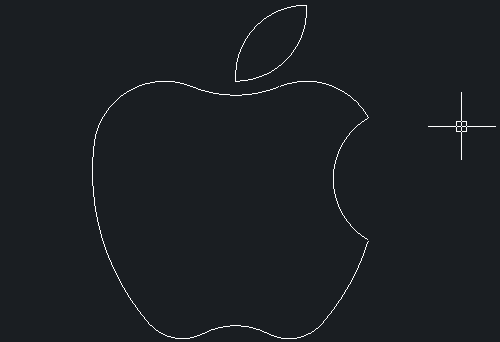
20、 我们将苹果LOGO轮廓画出来后,如下图也可以根据自己的喜好和需求在CAD中自行填充颜色。
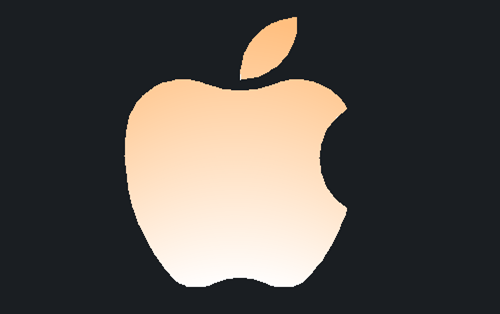
以上就是苹果LOGO的详细教程啦,大家可以马上打开ZWCAD动手操作一下哦~
推荐阅读:CAD怎么绘制圆内花瓣图形
推荐阅读:CAD怎么绘制立体三棱柱



























