CAD墙体怎么添加轴线呢?
返回CAD墙体怎么添加轴线呢?
当使用CAD绘制建筑图时,经常需要绘制墙体,可以说是很重要的一部分。一般我们会选择先绘制轴网,之后绘制墙体,但是也可以在墙体中额外添加轴线,但是该如何给墙体添加轴线呢?我们来了解具体的相关教程吧。
一、绘制基础墙体
1、首先,我们同时开启中望CAD绘图和天正绘图软件,两个绘图软件同时使用,可以相互取长补短,增加绘图的精准程度和绘图速度,从而能够更快更好的完成任务。
2、接着再进行基础墙体的绘制,在中望CAD绘图窗口的左方工具栏中,选择“墙体——绘制墙体”,进行墙体的绘制,系统会自动弹出墙体的设置窗口。
3、在系统弹出的墙体设置窗口,这时可以设置墙体的宽度,并且可以设置左右宽度,这使我们更加准确的处理墙体的细节部位,完成设置后,开始绘制即可。
4、鼠标左键点击绘图窗口就可以绘制了,墙体可以为斜线,但是多数图纸中,墙体为水平竖直。因此,我们按下F8键,进行垂直锁定,这样就可以保证墙体之间的互相垂直。
5、按F8键后,墙体会自动水平绘制,避免出现倾斜墙体,方便我们进行其他操作,鼠标单击确定墙体的转折点,鼠标移动来确定墙体的长度和方向。
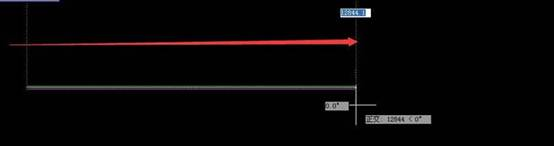
6、建筑图纸中的基础墙体,特别是外墙,先绘制成封闭墙体,确定建筑物的基本轮廓,就可以用门窗等命令来修改墙体。完成墙体绘制后,就能使用墙体轴线的插入。
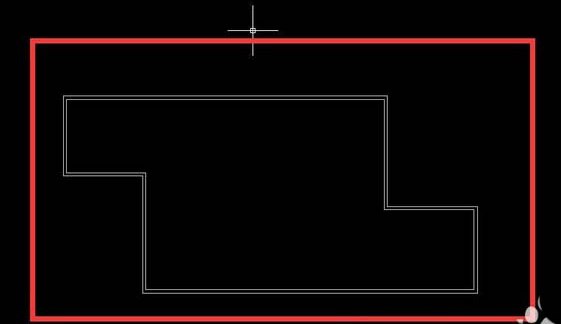
二、添加墙体轴线
1、在墙体中添加轴线,我们先选择合适的操作命令,在左侧工具栏中,选择“轴网柱子——墙生轴网”,再将鼠标移动到绘图处,就可弹出系统提示。
2、再根据系统的操作提示,选择需要增加轴线的墙体,点击确定,被选中的墙体会变成虚线,方便我们进行区分。确定这一步骤完成后,空格确定就能确定并输出轴线。
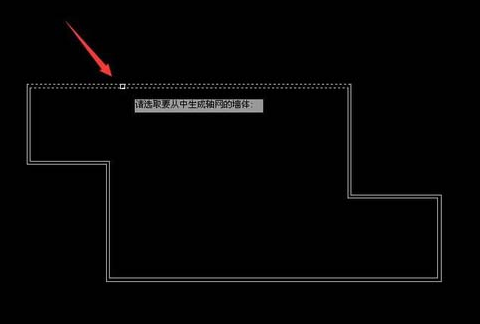
3、回车确定墙体后,系统会自动输出轴线,我们可以看到轴线会在墙体中间位置添加,并且长度会超过墙体。这就完成了一面墙的轴线添加。
4、如还需要继续添加轴线,回车确定。这样系统就会延续命令,我们可以继续选择合适的墙体进行轴线的添加,选择墙体可以一次性选择多个墙体,快速添加多条轴线。
5、在系统提示选择墙体的时候,连续选择多个墙体即可,系统会将所有选中的墙体变成虚线,这样就可以很好的区分不同墙体。同样按下空格键,确定选择即可,并输出轴线。
6、系统会自动将轴线添加到墙体的中间位置,并且横墙添加横轴线,竖墙添加竖轴线。根据墙体添加的轴线,系统会根据墙体的分布,自动确定轴线的左进右进和上开下开。
7、按下空格键延续命令,重复操作,即可将所有墙体添加轴线,多个轴线相互交错,即可形成轴网。根据墙体生成的轴网和基础轴网相同,可以进行轴网标注等各种操作。
8、在图纸绘制时,为了突出墙体,我们可以点击右下角的“加粗”选项,对墙体进行加粗,“加粗”命令只适用于墙体。完成后,建筑的外围轮廓也被确定,轴线的每一个交点就表示柱子的位置。
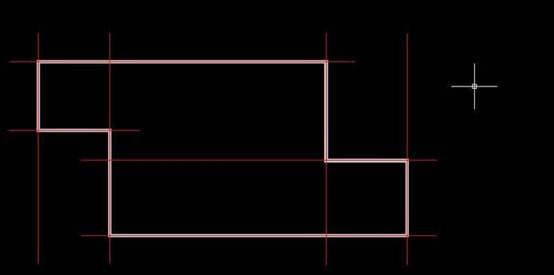 以上就是关于中望CAD在墙体添加轴线的方法。
以上就是关于中望CAD在墙体添加轴线的方法。
推荐阅读:CAD如何在定数等分后快速找到等分点
推荐阅读: 当在CAD中用坐标值的方法画直线或矩形画不出来



























