24天掌握CAD命令——P/Q
返回大家好,好久不见了,最近好吗?你们有在磨练你的中望CAD技能吗?今天,我将与你分享一些以P和Q开头的中望CAD命令,它们是都非常容易掌握的,可以使你可以成为一个更高效的设计师,让我们开始吧!
PAINTPROP
正如我之前所阐述的,填充命令可以令你的图纸有丰富和生动的纹理。但世界上的材料太多了,默认的填充团案可能无法满足我们的需求。除了访问PAT(填充团案的格式)文件之外,你还可以使用PAINTPROP命令从其他图纸中“借用”自定义填充团案!
与格式刷特性匹配命令类似,PAINTPROP允许你跨图纸将对象的特性复制到另一个对象上。有趣的是,必须执行特性匹配命令后才能使用PAINTPROP命令。
操作步骤:
1. 在命令栏输入:matchprop(或快捷键“ma”),回车。
2. 选择一个源对象。
3. 切换到另一张图纸中,并选择目标填充。
如下图所示,我只需要点击2次就可以将草坪的填充复制粘贴到另一幅图中。

小贴士:
如果你用特性匹配命令在一张图中复制对象属性,并切换到另一张图前没有结束命令,那么 PAINTPROP将会自动执行。
PASTEORIG(粘贴到原坐标)
协同设计是当今的一个流行词,以方案设计为例,通常涉及不止一个人,比如: 张三负责A区,李四负责B区,王五负责其余的。如何将多人的设计结合在一起?你可能需要使用粘贴到原坐标命令,它可以帮助你在预设的插入点粘贴对象,也就是绘图中坐标系统的原点。
操作步骤:
1. 选择所需的对象。
2. 使用COPYCLIP命令或Ctrl+C。
3. 切换到另一张图中,输入PASTEORIG,回车。

小贴士:
相同的来源对图纸的成功组合至关重要。
PDFIMPORT(PDF 输入)
顾名思义PDF输入命令,可以将包含了矢量几何图形、光栅图像、填充和TrueType文本的PDF 文件输入到当前dwg图纸中。
操作步骤:
1. 在命令栏输入:pdfimport,提示选择 PDF 参考底图或文件,回车,试用默认文件选项
2. 浏览并选择一个PDF文件。
3. 打开插入pdf对话框,自定义设置(插入位置、比例、旋转角度等),点击确定完成导入。
现在,pdf中的对象已经转换为CAD的对象可编辑了。
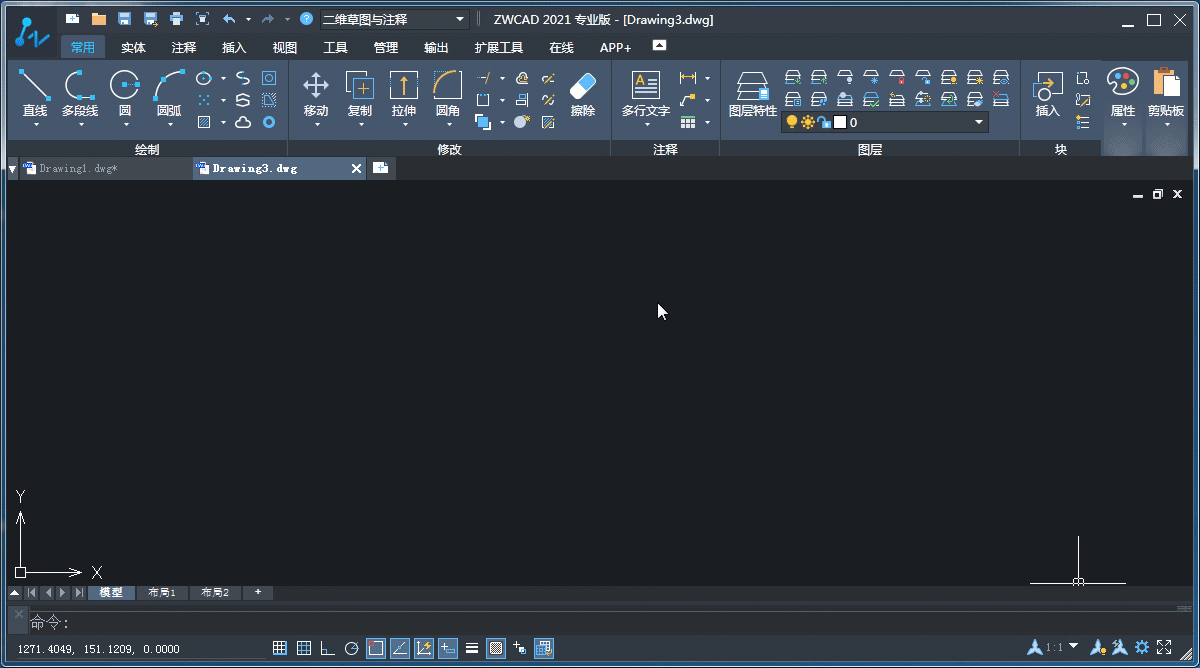
小贴士:
如果你只想使用PDF文件作为参考,那么PDF 参考底图命令(PDFATTACH)正是你所需要的。
PDFADJUST
PDFADJUST命令允许你通过淡入度、对比度或单色的方式修改PDF的底色。例如,在建筑设计中,所附的PDF文件通常是一个地点周围的地图,当PDF文件和DWG绘图的线条在颜色上相似时,使用PDFADJUST命令就不再令人困惑了。
操作步骤:
1. 在命令栏输入:pdfadjust,回车。
2. 选择PDF底图,回车。
3. 在三个选项中的一个(“F”使其变暗;“C”使其变亮或变暗;“M”使其产生单色效果),然后按回车键。
4. 如果你选择“淡入度”或“对比度”效果,请输入一个从0到100的值。
看到了吗?调整后可以更容易地在底图上捕捉绘图,因为它是半透明的。
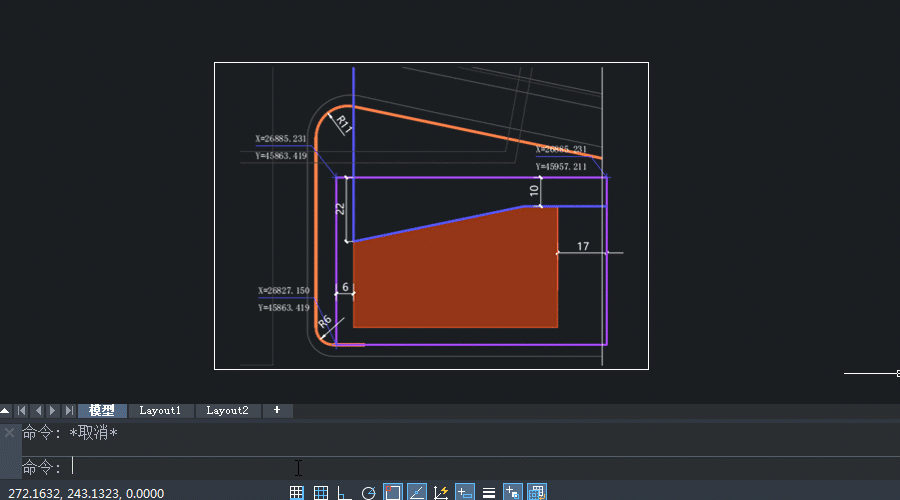
QDIM(快速标注)
厌倦了手动添加标注?快速标注命令可以快速完成标注任务。因为它可以自动识别对象,并创建相应的标注,例如识别直线创建线性标注。
操作步骤:
1. 在命令栏输入:qdim,回车。
2. 选择要注释的对象并按回车。
3. 放置自动生成标注的位置。

小贴士:
如果你需要编辑一系列已有的标注,比如对齐它们,那么你可以在步骤1之后选择它们,而不是选择你正在注释的实体。
相信我,掌握这些以P和Q开头的CAD命令,可以加快你的设计过程。














