CAD怎么绘制椭圆并进行标注
CAD怎么绘制椭圆并进行标注
在使用CAD的时候,各种绘图工具能够帮助我们快速画出想要的图形,那么,大家知道怎么能画出一个椭圆,且对它进行标注吗?下面小编就给大家介绍一下具体的操作吧:
1. 在上方工具栏依次点击【工具】-【椭圆】-【中心点】;
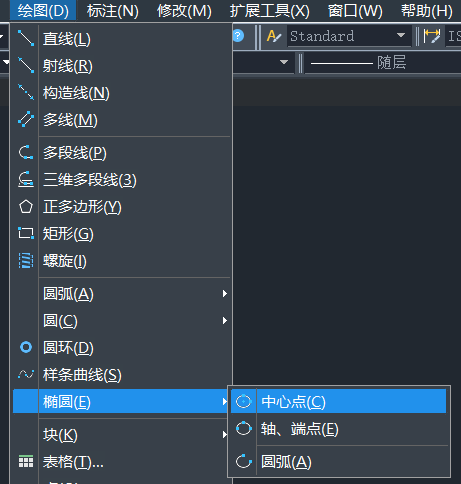 2. 根据需要,选择椭圆的中心点;
2. 根据需要,选择椭圆的中心点;
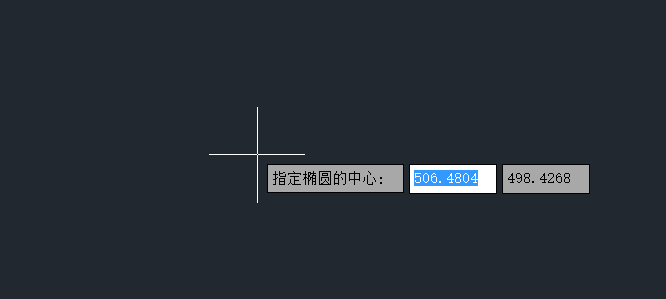 3. 根据提示指定轴向第二端点;
3. 根据提示指定轴向第二端点;
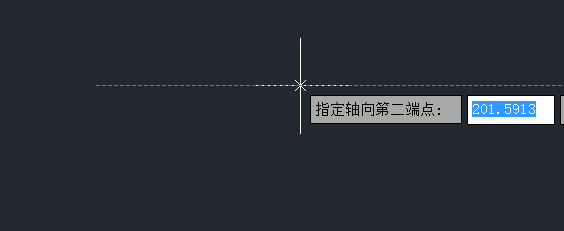 4. 选择极轴位置,这个时候就画好了一个椭圆;
4. 选择极轴位置,这个时候就画好了一个椭圆;
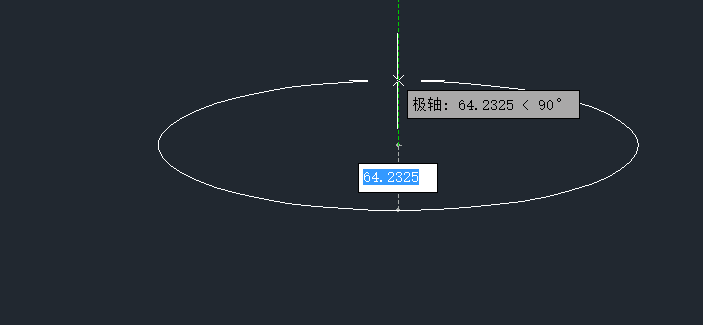 5.在上方工具栏依次点击【标注】-【线性标注】;
5.在上方工具栏依次点击【标注】-【线性标注】;
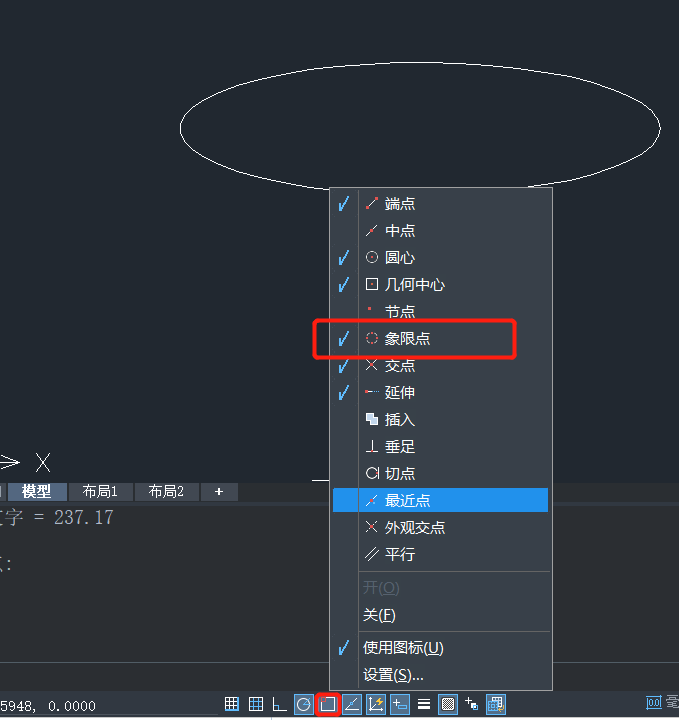 6. 在软件下方点击【对象捕捉】,右键后在出现的选项中勾选【象限点】;
6. 在软件下方点击【对象捕捉】,右键后在出现的选项中勾选【象限点】;
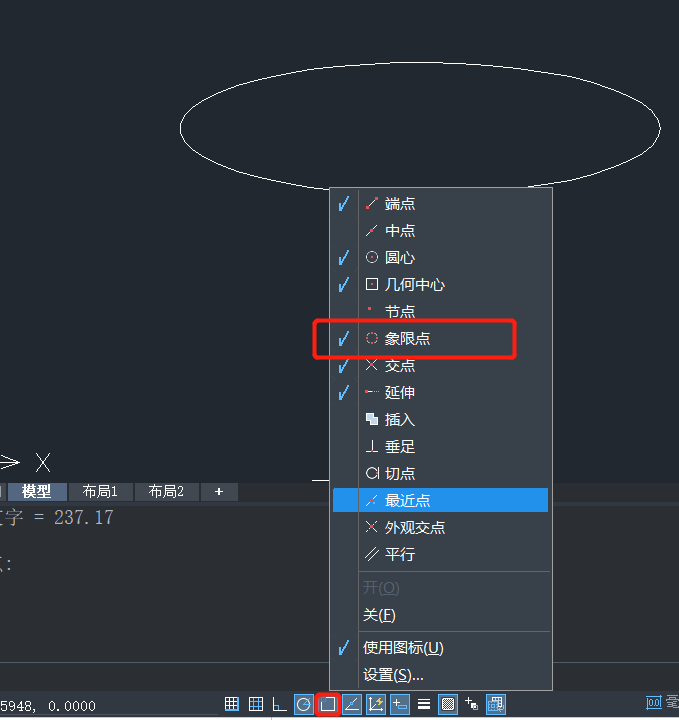 7. 指定第二条尺寸界限原点:选择椭圆象限点
7. 指定第二条尺寸界限原点:选择椭圆象限点
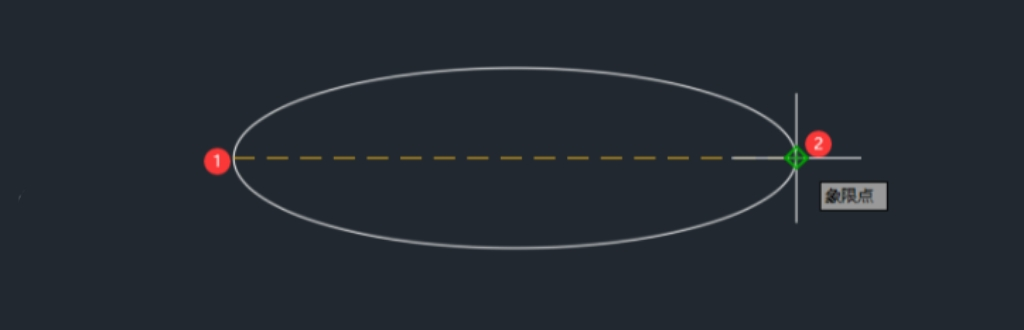 8. 这样椭圆的长轴尺寸就标注好了。
8. 这样椭圆的长轴尺寸就标注好了。
 以上就是怎么用CAD绘制椭圆以及对其进行标注的具体操作步骤了,感兴趣的小伙伴快来试试吧。
以上就是怎么用CAD绘制椭圆以及对其进行标注的具体操作步骤了,感兴趣的小伙伴快来试试吧。
推荐阅读:如何让CAD捕捉更加精确
推荐阅读:CAD价格



























