CAD怎么画出颜色不同的叉
CAD怎么画出颜色不同的叉
CAD中有许多的绘画技巧能够帮助我们画出各种各样的图形以外,还能创造出五颜六色的图像,拿如何用CAD画出不同颜色的图形呢?今天就用画叉的例子来给大家介绍一下。
第一步:进入CAD软件,找到菜单栏,选择上方选项中的“格式”,点击“点样式”,如下图所示。
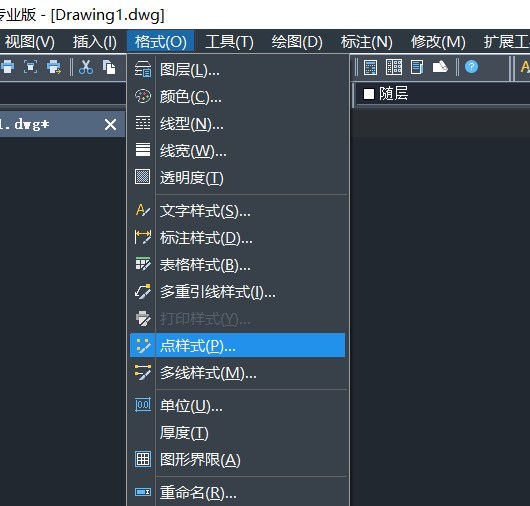
第二步:进入系统弹出的窗口,找到并选择叉的图形样式,然后在下方有一个“点大小”的设置,根据个人需求进行设置修改,完成后点击确定即可。
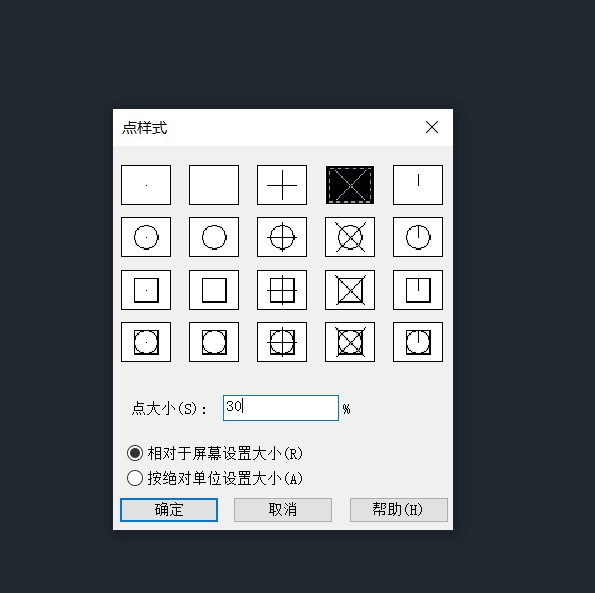
第三步:紧接着找到菜单栏中的“绘图”,找到点的选项进入选择”多点“。
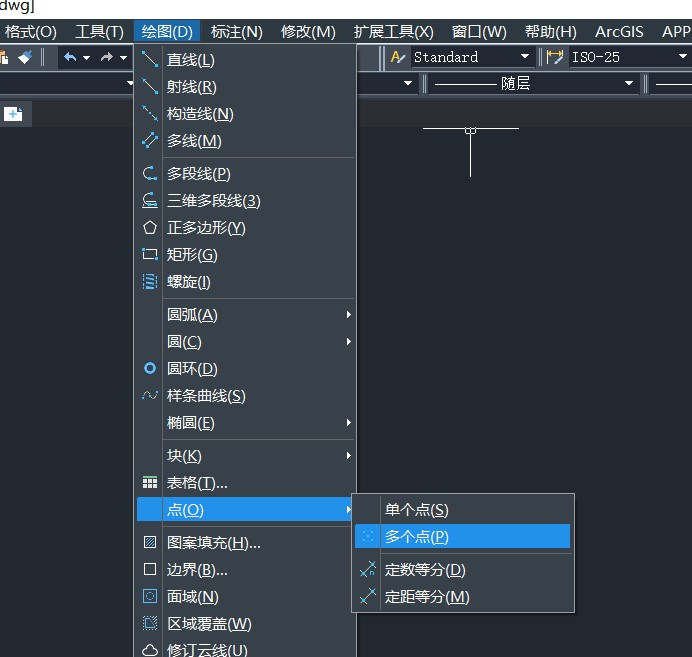
第四步:然后就在绘图区域任意位置点击就能得到叉的图形了。
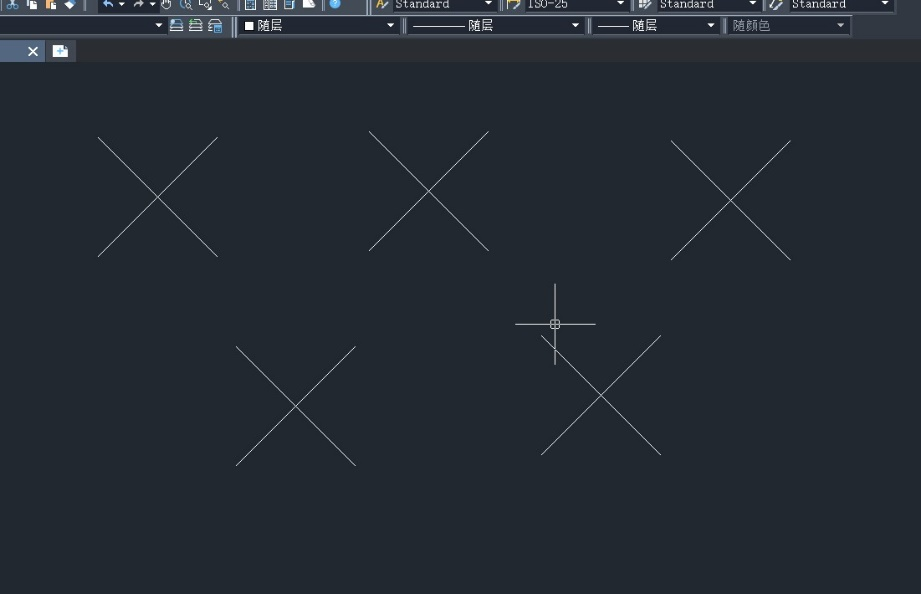
第五步:接着是对图形进行上色,在工具栏找到修改颜色的位置(如图所示),根据自身的需求进行修改调整。
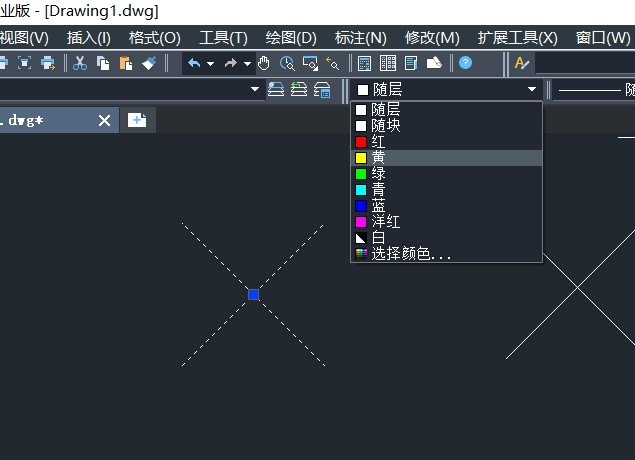
第六步:每修改完一个图形后都需要按下ESC键,然后再进入下一个图形的修改。
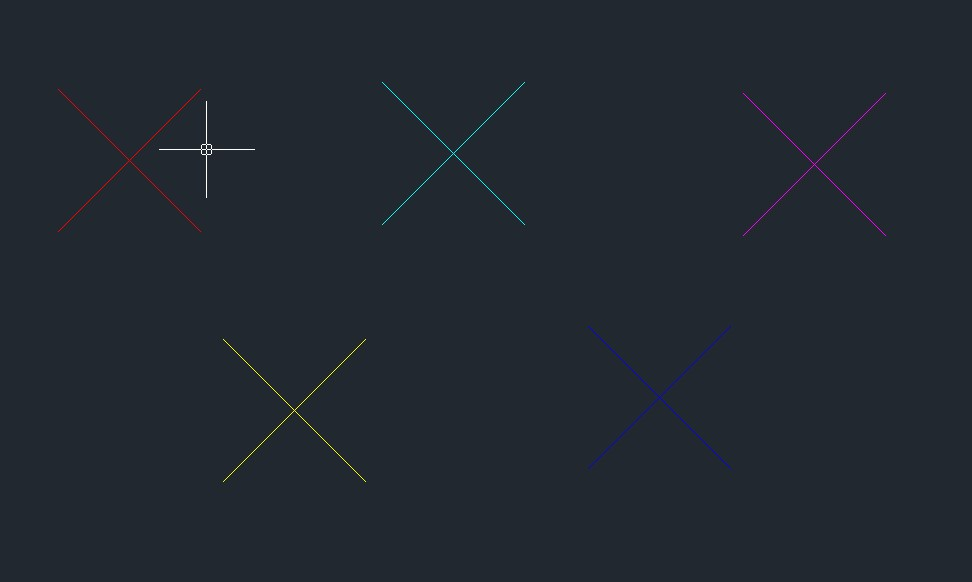
推荐阅读:国产CAD
推荐阅读:CAD中图像输出怎么改为wmf格式?



























