CAD怎么画八卦阵
CAD怎么画八卦阵
相信使用过CAD的小伙伴应该对CAD很一些基本技巧都不陌生了,也能够运用这些技巧来画出基本的图像形状,那今天就用八卦阵的绘制方法再来教大家一些绘制小技巧。
1.首先绘制一个圆和圆的一个半径。
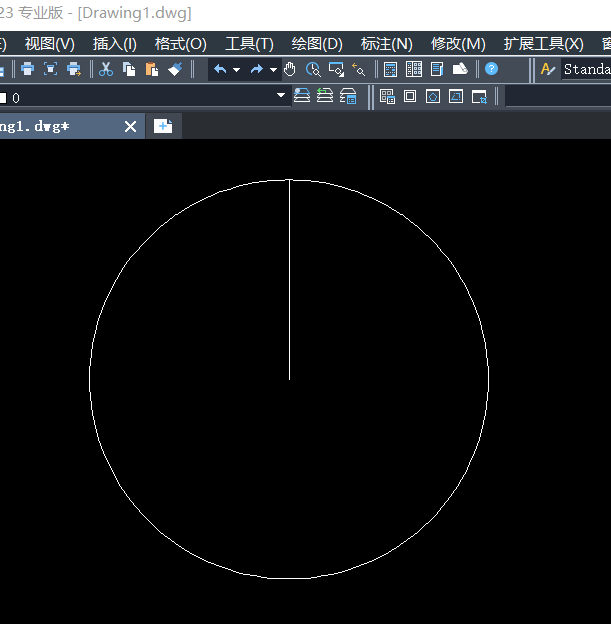
2.然后把另一边的半径也补上,并画出两个大小相同的对称圆。
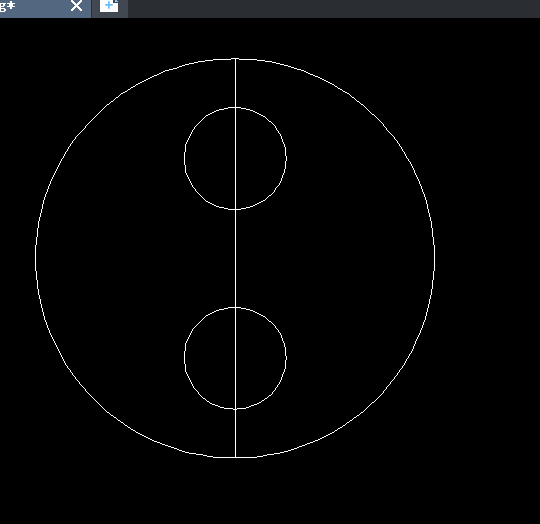
3.如图绘制直径为大圆半径的两个相切圆,如下所示。
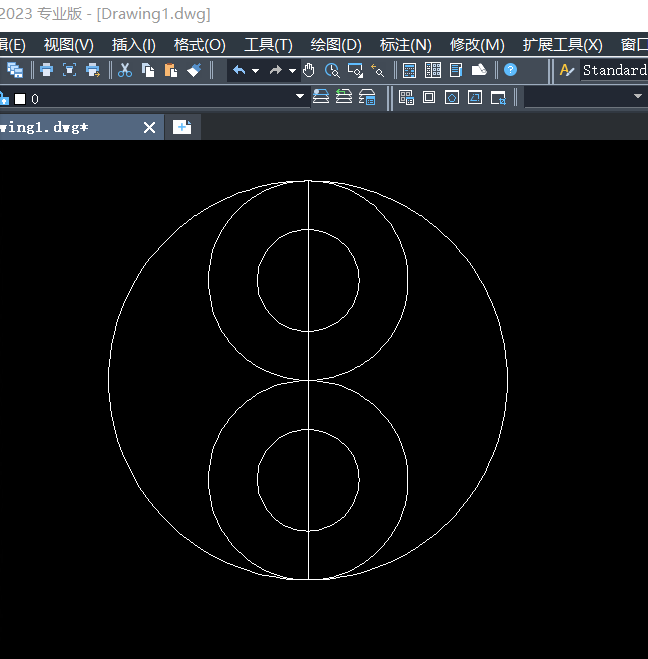
4.将多余的线条进行删除,如下所示。
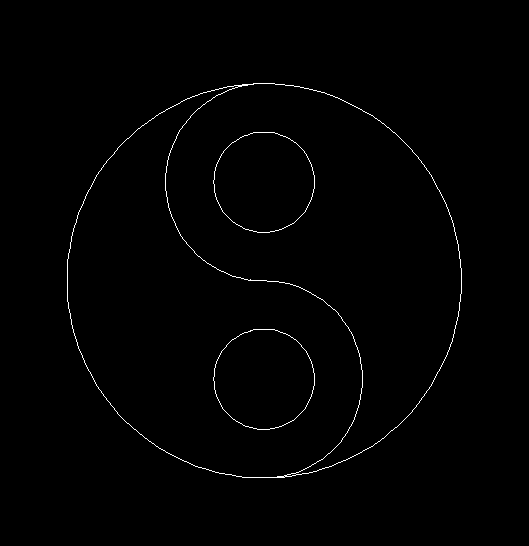
5.然后进入【图案填充】的窗口中,将图案样式修改为纯白,添加:选择对象。
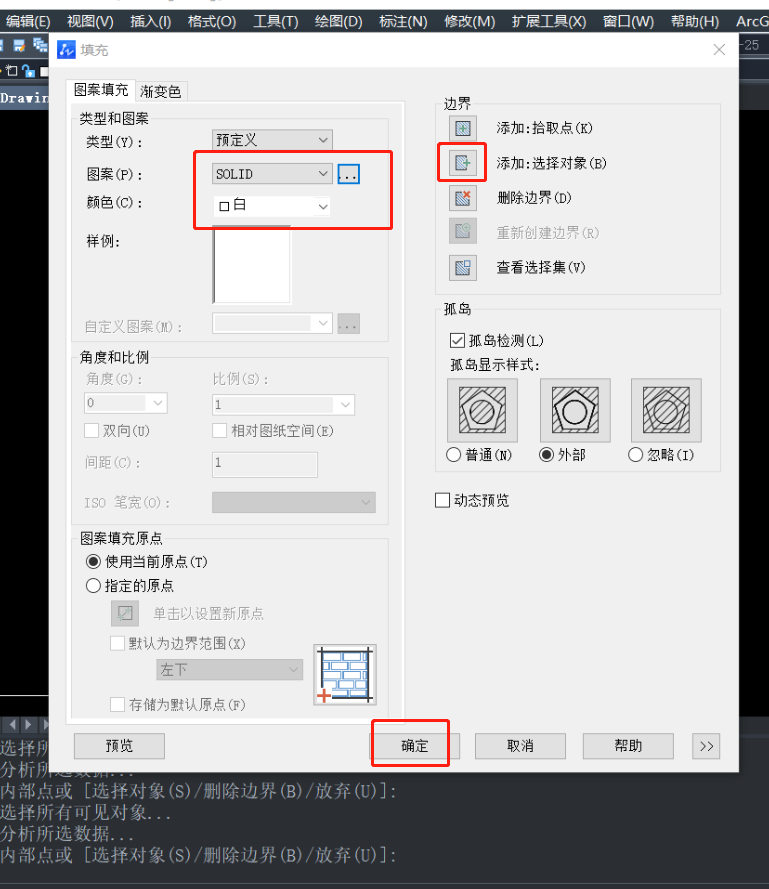
6.最终得到八卦图如下。
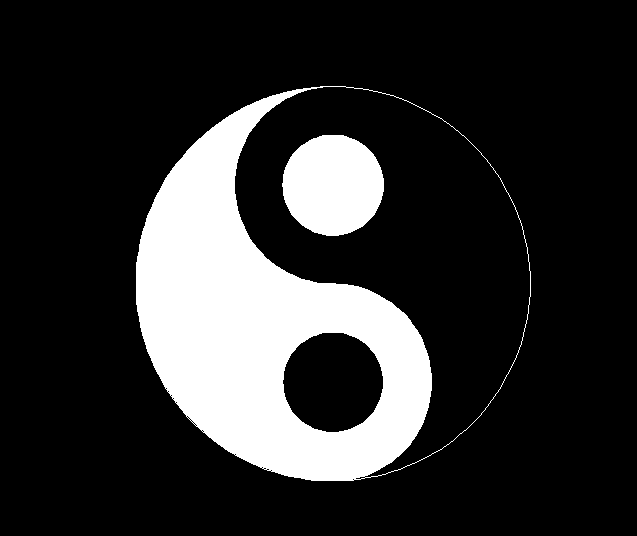
7.然后我们绘制八卦阵,绘制三个同心圆,如下所示。
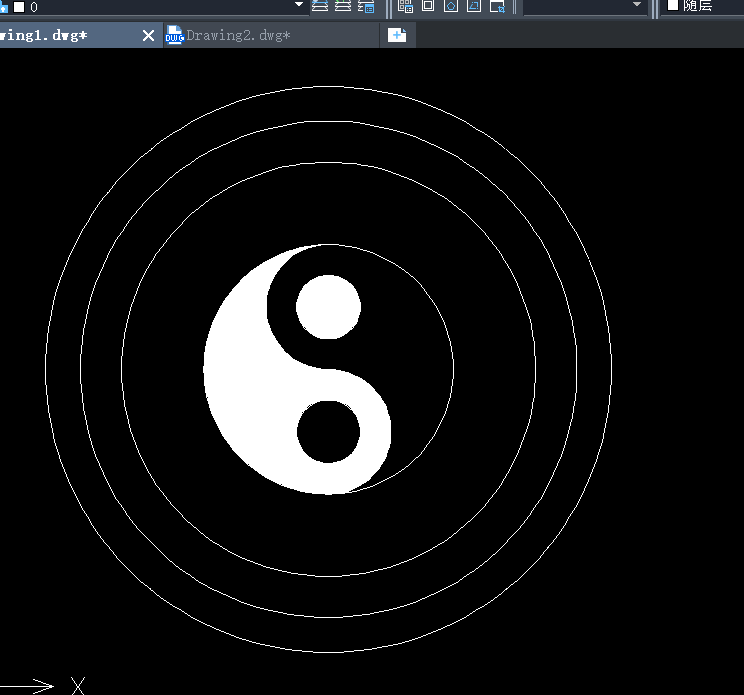
8.绘制如下线段,需要建立一个垂直辅助线,对一边的两条线进行镜像,得到该效果。
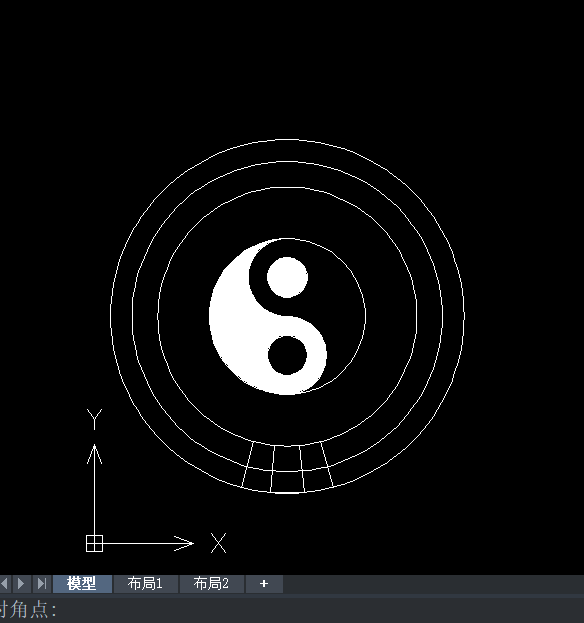
9.输入【AR】,以圆心为中心点,【项目总数】为8,【填充角度为315】,【选择对象】为四条线段。
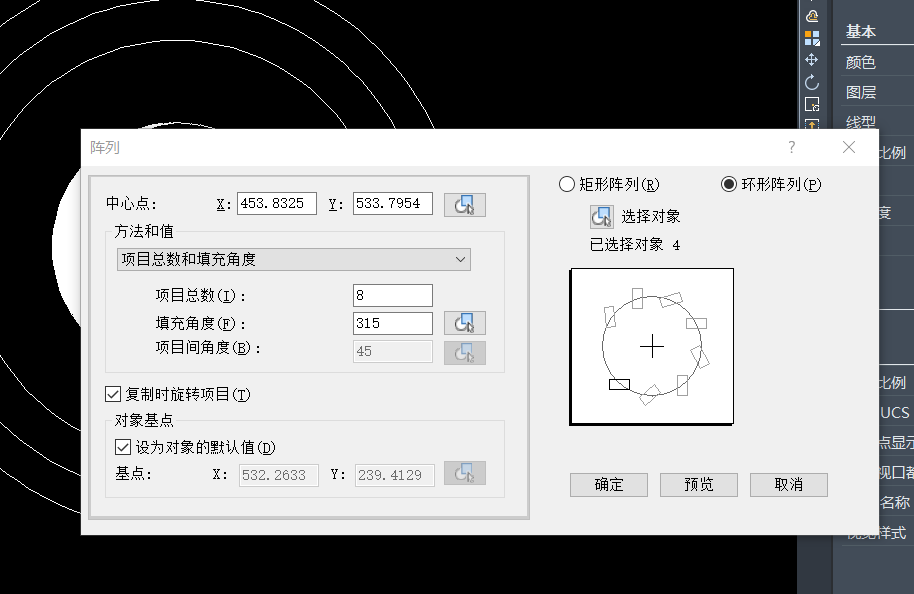
10.得到如下效果图,对多余的线进行【修剪】。
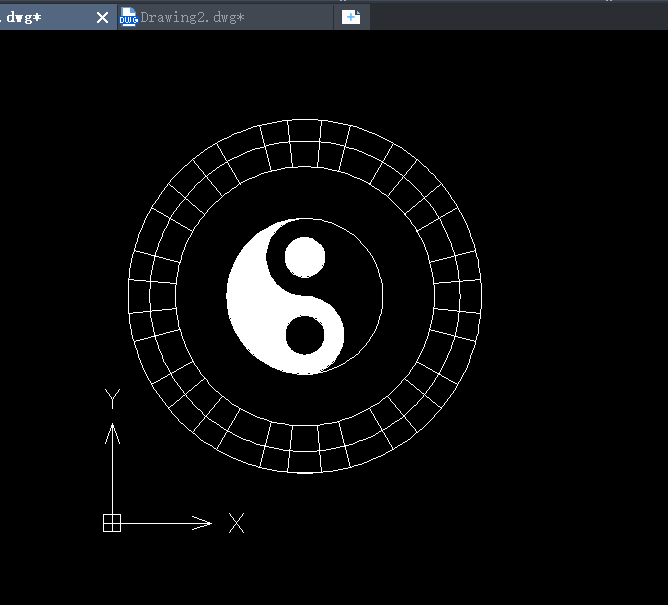
11.修剪后效果图如下。
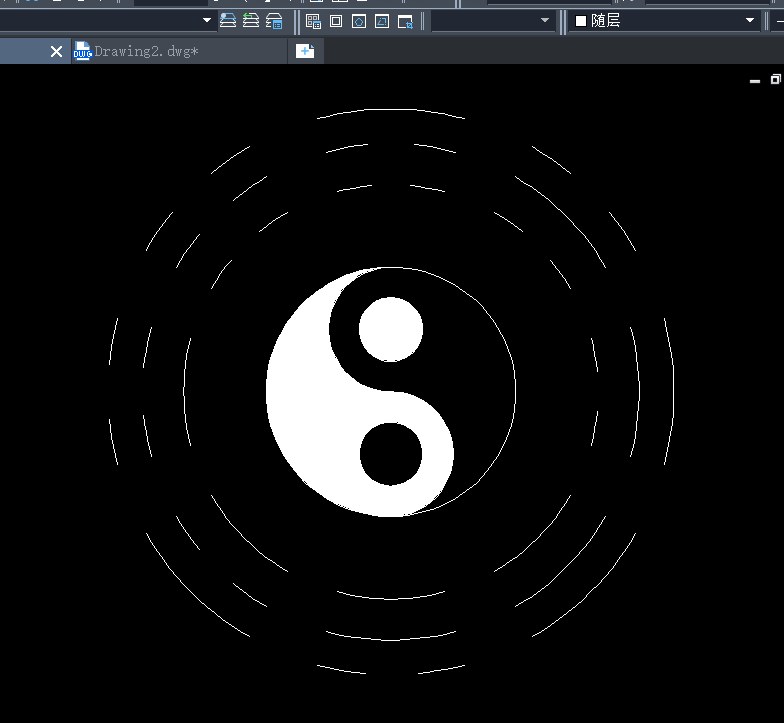
12.命令行输入【PE】,回车后点击【W】,设置宽度的数值为【20】,如下所示。
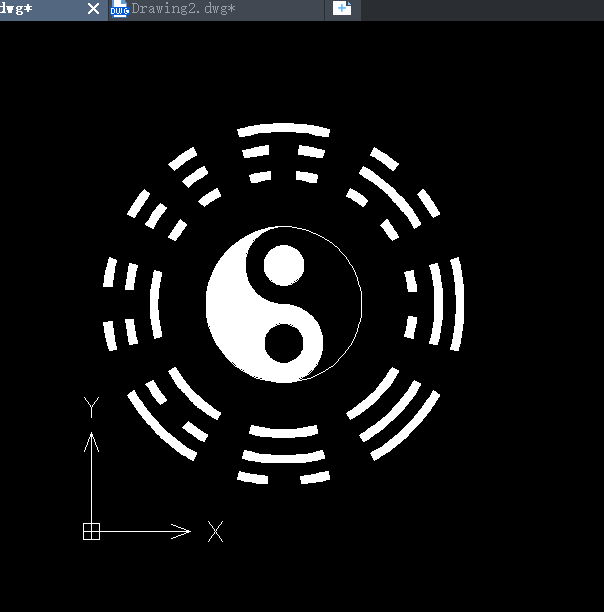
13.然后在图形的最外围添加两个正八边形,修改调整八边形的宽度,于是八卦阵就完成了。
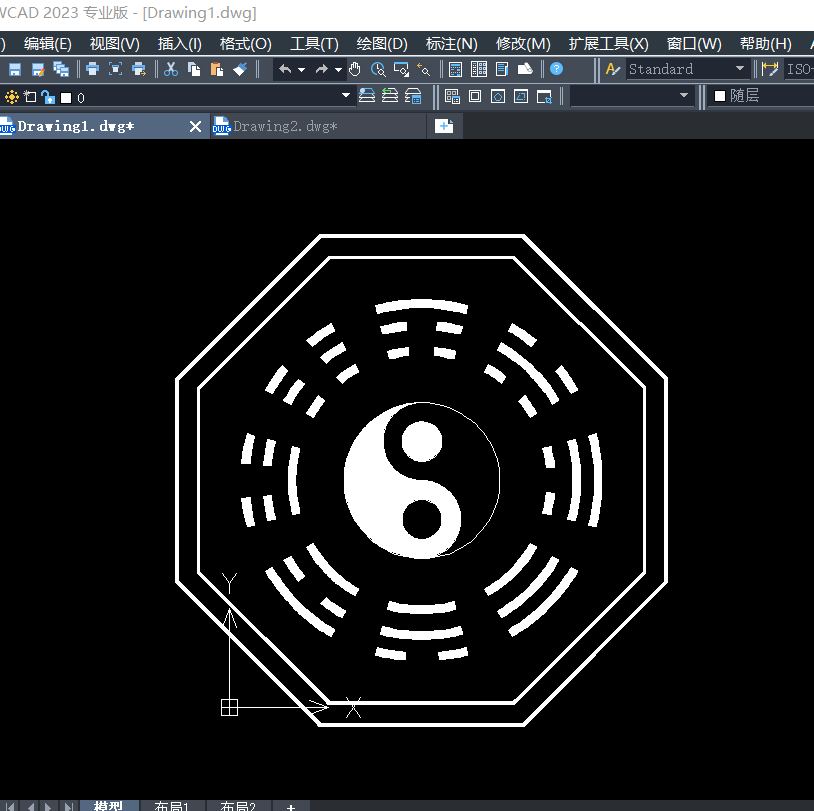
推荐阅读:正版CAD
推荐阅读:怎么操作让CAD与图形尺寸变化不匹配



























