CAD书房平面图的绘制过程
CAD书房平面图的绘制过程
CAD是一款高级的绘图软件,可以制作出二维,三维等不同维度的图像,帮助我们绘制更精细更完美的图形,使我们的想象付诸现实,今天来教大家如何用CAD软件帮助我们画出书房的平面设计图。
1.首先我们进入软件中后,执行【直线】命令把书房的总体结构绘制出来,也就是书房的整个外框布局,如下所示。

2.在进入下一步的绘制之前,我们可以建立多个图层,便于后续绘图时区分图形。点击【格式】,在菜单里找到并点击【图层】,新建一个名称为【蓝】的图层,修改颜色为蓝色,然后重复上述步骤建立多个不同颜色不同名称的图层。
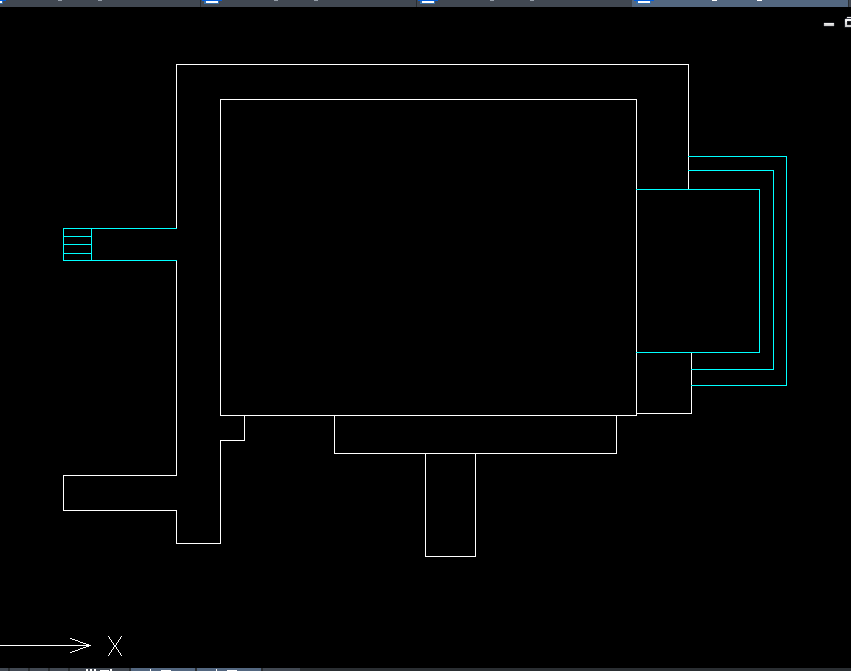
3.将某些线条修改为蓝色,如下所示,

4.接着按照自己的想法和设计在在屋子平面图中添加需要添置的部分,然后点击【工具选项板】,选择【建筑】,修改图形的比例与旋转角度,效果图如下。
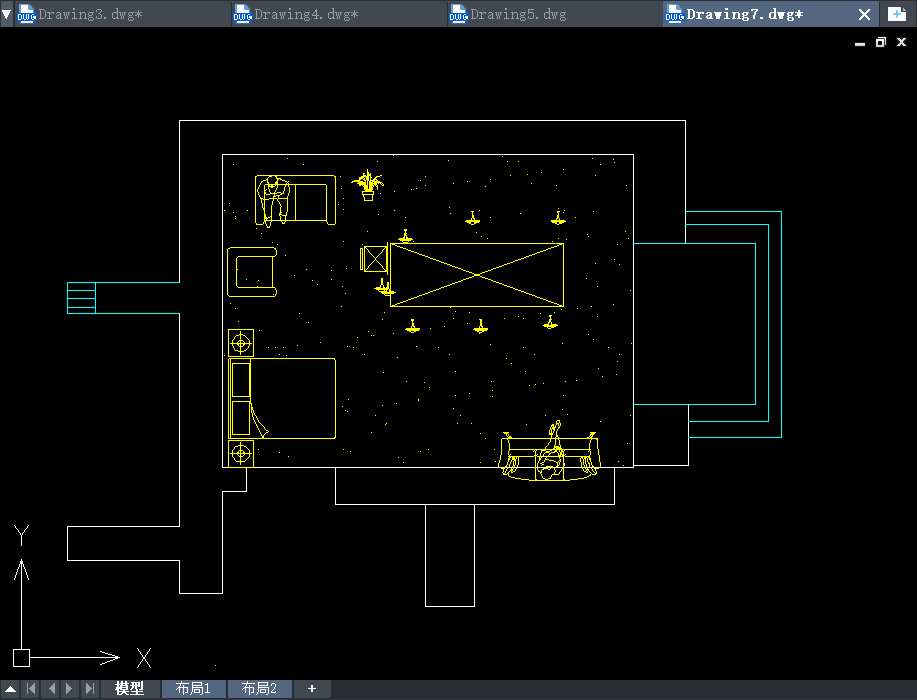
5.最后一步给图像中的每个组成部分都添加标注,然后可以适当将标注文字放大,最终效果图如下所示。

推荐阅读:CAD中未保存的文件怎么恢复



























