用CAD设计螺丝图纸
用CAD设计螺丝图纸
大家好!在本篇小编给大家带来的是零件——螺丝设计图纸的制作教程,有需要的小伙伴可以一起试试!
1.首先,启动中望CAD并打开绘图文件。然后,点击位于上方工具栏中的【格式】,接着点击【图层】。在图层管理器中,新建一个名为"中心线"的图层。在该图层的属性设置中,将线条颜色设置为红色,线型设置为“center”。接着使用绘图工具,在图纸上绘制两条垂直辅助线,并选择垂直点作为圆心,使用绘图工具绘制三个同心圆,分别设置半径为40、50和100。此外,绘制一个外接于这些圆的正六边形。下图为效果参考图:
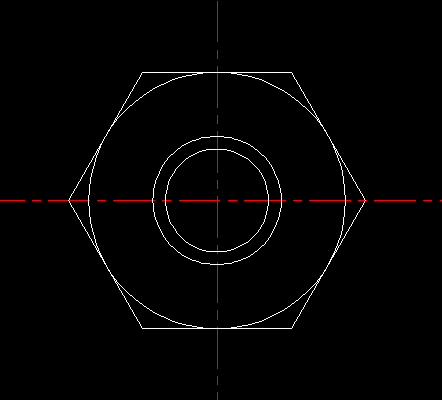
2.绘制水平辅助线,确保它们与垂直辅助线的交点位置匹配。以垂直线上的交点作为基准点,使用移动或复制工具,将竖直线向左偏移分别600、500、430、200个单位,以完成图形的设置。
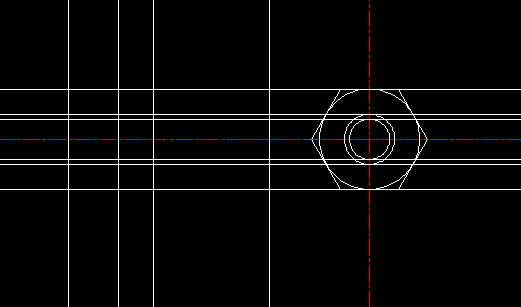
3.选择整个图形,包括中心线、同心圆和外接六边形。然后,使用修剪工具来剪切和删除与图形不相干的多余线段,得到效果图如下:
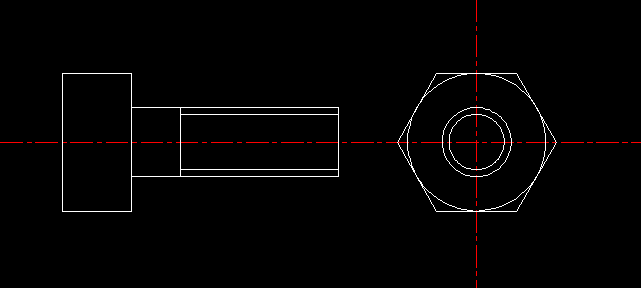
4.最后,在命令行中输入"br"(即"Break"的缩写),对半径为50的圆进行打断操作,这样就完成整个螺丝设计图的制作了。
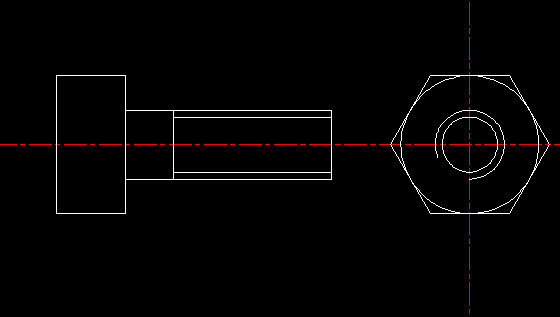
以上就是本篇的全部内容,各位小伙伴可以在画图中不断地熟练和精进自己的CAD技能水平,祝各位绘图愉快!
推荐阅读:正版CAD
推荐阅读:CAD中的外部参照如何快速绑定


























