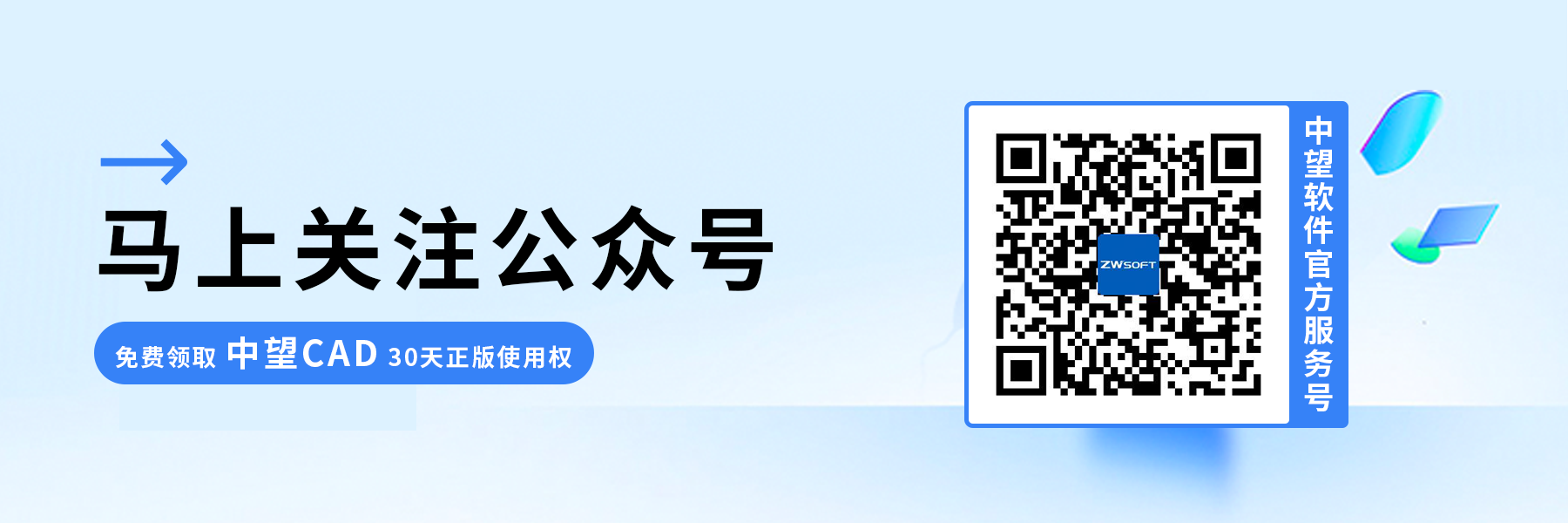如何使用CAD的布局功能
如何使用CAD的布局功能?
在本篇,小编将给大家介绍CAD中的布局功能的使用方法,有需要的小伙伴可以一起来试试!
CAD中的布局功能用于模拟图纸页面的呈现,每个布局就好像是一张图纸,可以在其中以不同的比例显示一个或多个模型视图。在布局空间中,我们可以查看模型空间中的图形,但必须通过创建视口来实现。在默认情况下,系统为每个图形提供了两个布局,即布局1和布局2。根据需要,您可以在图形中创建多个布局,每个布局可以设置不同的打印设置和纸张大小。
通常,模型空间主要用于设计和编辑图形等创作工作,而准备图形以进行打印通常是在布局中完成的。这是因为布局和图形打印的准备工作在视觉上与最终打印结果非常接近,这样就可以更好地控制和预览输出。
以下是使用CAD布局功能的步骤示例:
1.在模型空间中,按照1:1的比例绘制图形。

2.切换到所需的【布局1】,使用命令行输入【PAGESETUP】,然后按回车,打开页面设置对话框。在对话框中,设置打印机名称、纸张大小、比例、打印样式表、图形方向等打印参数,然后点击【确定】以完成设置。

3.布局中的白色纸张区域表示最终的打印效果,只有白纸边缘内部的图形部分将被打印。
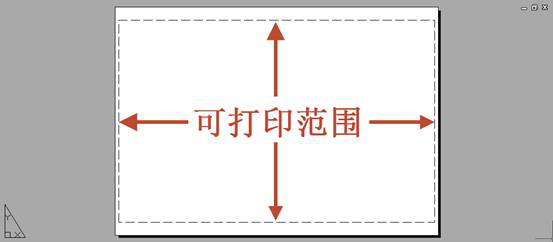
4.插入所需的图框。我们可以将事先准备好的图框复制到布局中,或者手动绘制。需要确保图框的大小与之前设置的纸张大小相匹配,然后将需要打印的内容调整到虚线内。

5.使用命令行输入【VPORTS】并按回车,以打开视口对话框。在布局中创建视口,通过视口可以查看模型空间中的图形。双击视口可进入模型空间编辑模式,以调整图形在视口中的显示范围。双击视口外部即可返回布局空间的编辑模式。
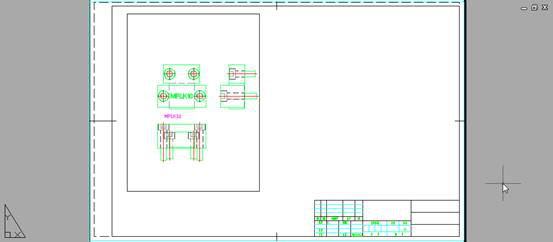
6.选择视口后,使用命令行输入【PROPERTIES】并按回车,以打开属性栏。在属性栏中,可以调整视口的比例,以确保视口内的图形适合显示。
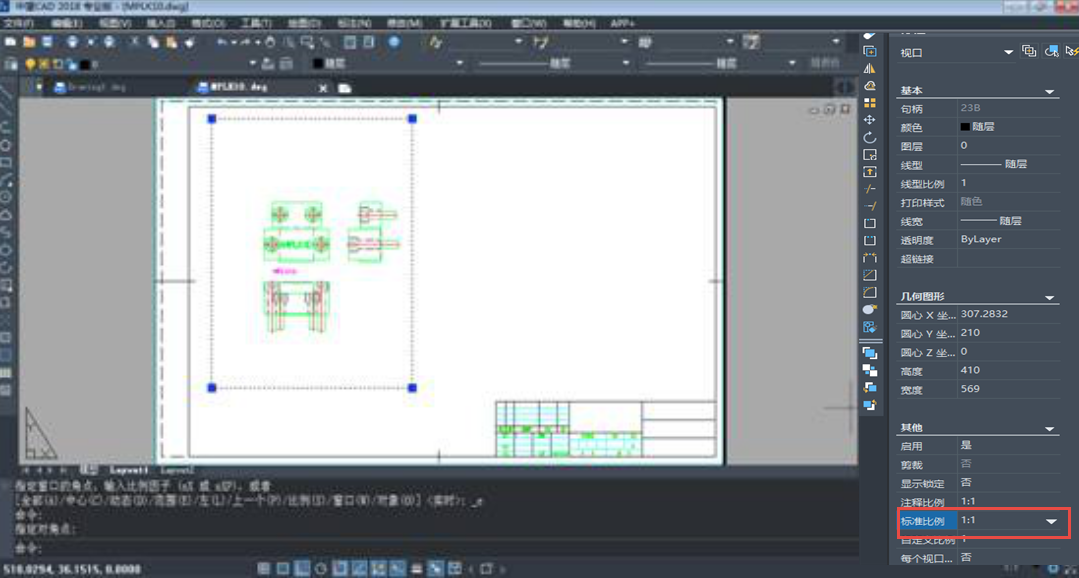
7.在布局空间的编辑模式下,使用1:1的标注比例对图形进行标注。
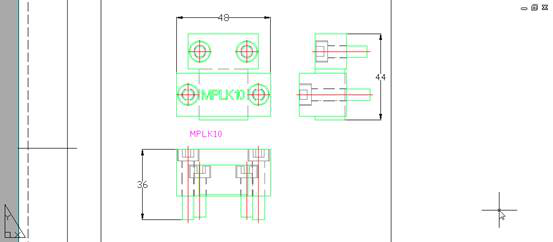
8.创建新的视口,并将其比例设置为前一个视口的两倍。使用相同的标注比例对图形进行标注。这样,在使用相同的标注样式的情况下,标注的值将相同,使标注能够自动匹配视口的比例。
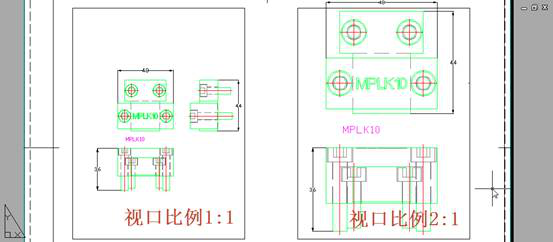
9.选择视口后,将视口的图层设置为【Defpoints】层,这将确保在打印图纸时视口的线框不会被打印出来。
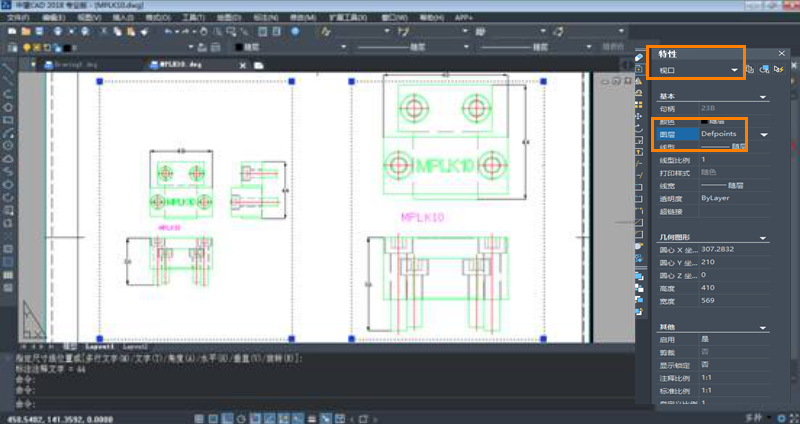
10.完成上述步骤后,您可以在此布局下进行绘图,而在打印时,打印对话框中的打印机名称、纸张大小等将与之前设置的页面设置一致,无需在模型空间中手动调整,从而更便于生成图纸。
以上就是CAD中关于布局功能的全部介绍,希望对您有所帮助,更多CAD知识请欢迎关注中望CAD官网!
推荐阅读:国产CAD
推荐阅读:正版CAD