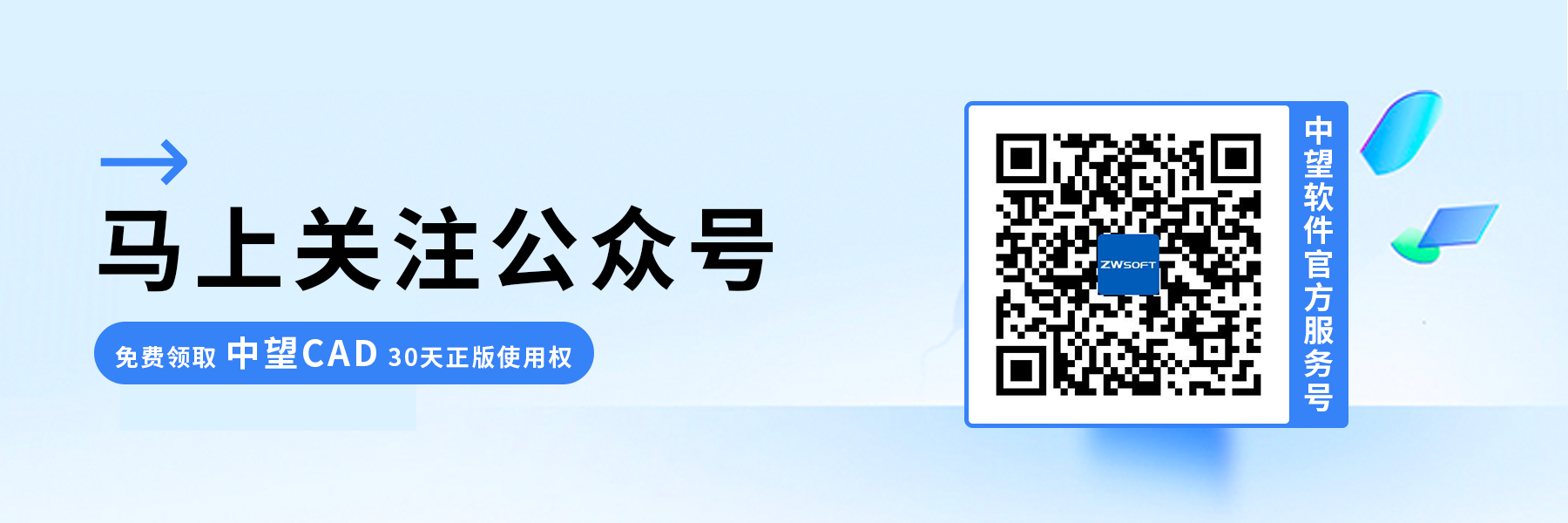CAD如何将Windows10中的任务栏窗口预览功能关闭
CAD如何将Windows10中的任务栏窗口预览功能关闭
问题描述:
在运用CAD软件期间,如果想禁用Windows 10的任务栏窗口预览功能以提升操作体验,下面是一份详尽的操作步骤指南,请跟随以下步骤,希望能对您的使用有所帮助!
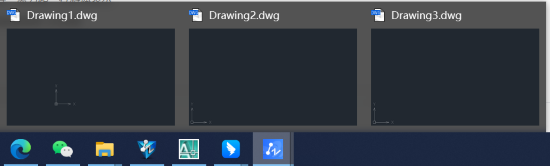
步骤指引:
1.使用快捷键【WIN + R】打开运行窗口,并通过命令【REGEDIT】以打开注册表编辑器窗口。
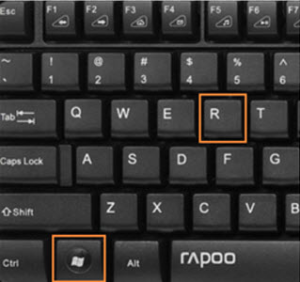
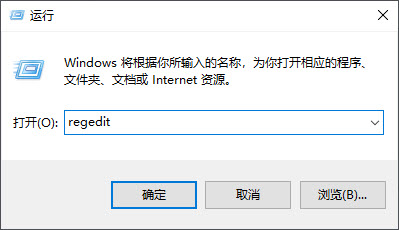
2.在注册表编辑器中,定位到以下路径:
【HKEYCURRENTUSER\Software\Microsoft\Windows\CurrentVersion\Explorer\Advanced】
在右侧的空白区域右键点击,选择【新建/Dword(32位)值】。
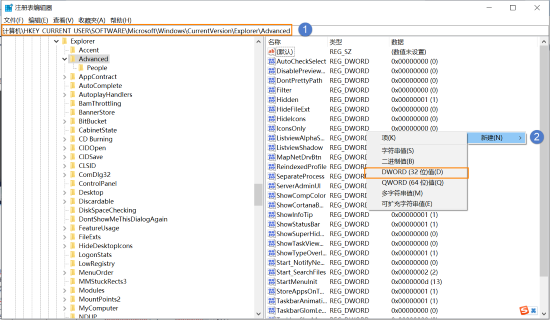
3.将新创建的Dword值重命名为【ExtendedUIHoverTime】,然后右键点击该键值,选择【修改】。
在打开的编辑注册表键值窗口中,将数值数据修改为【9000】,然后点击确定。
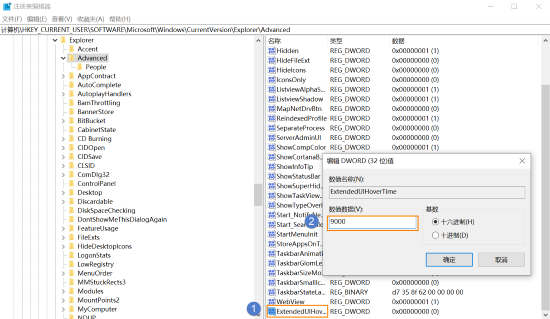
4.接下来,定位到以下路径:
【HKEYCURRENTUSER\SOFTWARE\Microsoft\Windows\CurrentVersion\Explorer\Taskband】
在右侧的空白区域右键点击,选择【新建/Dword(32位)值】。
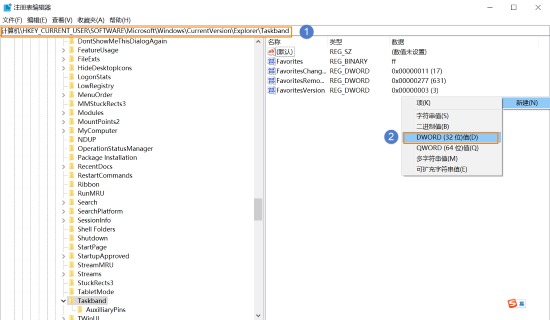
5.将新创建的Dword值重命名为【NumThumbnails】,然后右键点击该键值,选择【修改】。
在打开的编辑注册表键值窗口中,将数值数据修改为【0】,然后点击确定。
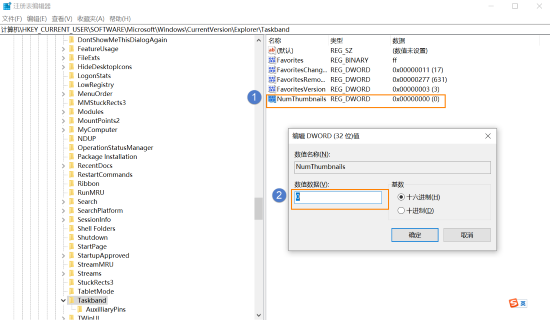
6.重新启动计算机,完成以上步骤后,Windows 10任务栏窗口预览功能将会被关闭。
以上就是CAD如何将Windows10中的任务栏窗口预览功能关闭,感谢各位的阅读与支持!
推荐阅读:国产CAD
推荐阅读:正版CAD